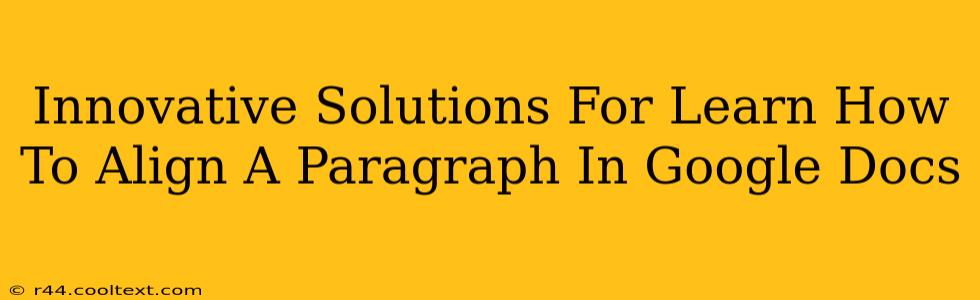Google Docs is a powerful word processor, but even seasoned users sometimes grapple with simple formatting tasks. Aligning paragraphs is one such task, seemingly straightforward, yet capable of causing unexpected frustration. This guide offers innovative solutions and time-saving techniques to master paragraph alignment in Google Docs, ensuring your documents are polished and professional.
Mastering Paragraph Alignment in Google Docs: A Comprehensive Guide
Whether you're crafting a formal report, a casual email, or a creative writing piece, proper paragraph alignment significantly impacts readability and visual appeal. This guide delves into the various alignment options available within Google Docs, providing clear, step-by-step instructions. We'll move beyond the basics, exploring advanced techniques for consistent formatting and efficient workflow.
Understanding Alignment Options
Google Docs offers several alignment choices to suit diverse needs:
-
Left Alignment: This is the default setting, aligning text to the left margin, creating a clean, traditional look. Ideal for most documents.
-
Right Alignment: Aligns text to the right margin. Less common, often used for specific elements like page numbers or addresses.
-
Center Alignment: Centers text between margins, creating a balanced and symmetrical appearance. Best for titles, headings, or short quotations.
-
Justified Alignment: Distributes text evenly across both margins, creating a block of text with straight edges. While visually appealing, it can sometimes lead to uneven spacing between words.
Step-by-Step Instructions for Aligning Paragraphs
The process is remarkably simple. Follow these steps:
-
Select the paragraph(s): Highlight the text you want to align. You can select a single paragraph, multiple paragraphs, or even the entire document.
-
Access the alignment tools: Look at the toolbar at the top of your Google Doc. You'll see four alignment icons: left, right, center, and justified. These are universally recognized icons, easily identifiable even for beginners.
-
Choose your alignment: Click the icon corresponding to your desired alignment. The selected paragraph(s) will instantly reformat.
Beyond the Basics: Advanced Alignment Techniques
While the above steps cover fundamental alignment, several advanced techniques further enhance document formatting:
-
Using Keyboard Shortcuts: For speed and efficiency, use keyboard shortcuts:
- Left Align: Ctrl + L (Windows) or Cmd + L (Mac)
- Right Align: Ctrl + R (Windows) or Cmd + R (Mac)
- Center Align: Ctrl + E (Windows) or Cmd + E (Mac)
- Justified Align: Ctrl + J (Windows) or Cmd + J (Mac)
-
Applying Alignment to Multiple Paragraphs: Select all the paragraphs you want to align before choosing your alignment option. This saves time and ensures consistent formatting across your document.
-
Using Styles for Consistent Formatting: Create custom paragraph styles with pre-set alignment settings. This ensures consistent formatting throughout lengthy documents, allowing for quick and efficient application of formatting across multiple paragraphs. This is especially useful for larger projects or when working collaboratively.
-
Troubleshooting Alignment Issues: If alignment appears irregular, check for hidden characters (like spaces or tabs) that might be disrupting the formatting. Also, ensure your document's margins are correctly set.
Boosting Your Google Docs Proficiency
Mastering paragraph alignment in Google Docs is a crucial step towards creating professional-looking documents. By understanding the options, employing keyboard shortcuts, and utilizing advanced techniques such as custom styles, you'll significantly enhance your productivity and elevate the quality of your work. This mastery will translate to other word processing software as well, making you a more versatile and efficient writer.
This guide provides a solid foundation. Remember to practice regularly to solidify your understanding and build confidence in your Google Docs skills. Experiment with different alignment options to determine which works best for various content types and purposes.