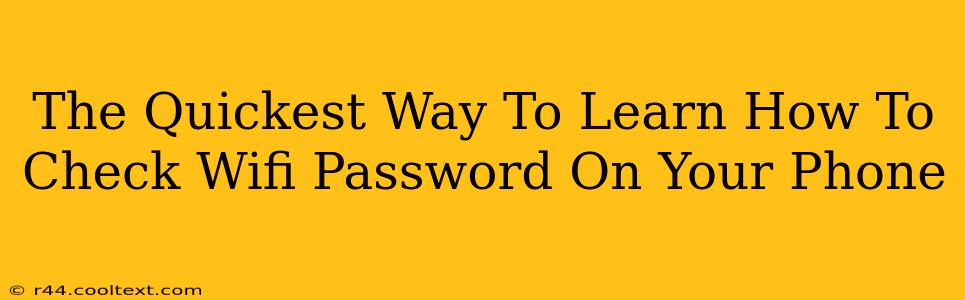Finding your Wi-Fi password on your phone can be a surprisingly tricky task, especially if you've forgotten it. But don't worry, this guide will show you the quickest and easiest methods to access your Wi-Fi password on Android and iOS devices. We'll cover all the bases, from simple built-in features to slightly more advanced techniques. Let's get started!
Accessing Your Wi-Fi Password on Android
The process for finding your saved Wi-Fi password on Android varies slightly depending on your device and Android version, but the general steps are similar. Here’s how to typically check it:
Method 1: Through the Wi-Fi Settings
- Open your Settings app: This is usually a gear-shaped icon in your app drawer.
- Tap on "Wi-Fi": This will display a list of your connected and available networks.
- Find your connected network: Look for the network you want to check the password for. It will likely have a small checkmark next to it.
- Long-press the network name: A menu will appear.
- Tap "Share" or "Network Details": The exact wording varies by device and Android version.
- Enter your device's PIN, password, or biometric authentication: This added security measure is essential for protecting your network information.
- Locate the Password: The password will be displayed once you've authenticated.
Important Note: If the "Share" or "Network Details" option doesn't reveal the password directly, you might need to try a different method or consult your device's manual. Some manufacturers may have slightly different layouts.
Method 2: Using a QR Code Scanner (If Available)
Some newer Android routers provide a QR code that you can scan using a QR code reader app on your phone. This usually bypasses the need to enter passwords manually and can be significantly faster. Check your router's documentation for QR code support.
Accessing Your Wi-Fi Password on iOS (iPhone and iPad)
Accessing your Wi-Fi password on an iOS device requires a slightly different approach. You cannot directly view the password from the settings menu like Android. Instead, you will need to look into your router's settings.
Method 1: Check Your Router Directly
This is the only reliable way to get your iOS Wi-Fi password:
- Access your router's settings: Open a web browser on your computer or another device that's connected to your router's network. Enter the router's IP address (usually 192.168.1.1 or 192.168.0.1, but check your router's documentation for the correct address) in the browser's address bar.
- Login to your router: You will need your router's username and password. These are usually found on a sticker on the router itself.
- Find the Wi-Fi settings: The exact location varies between router models, but it's usually under a section called "Wireless," "Wi-Fi," or something similar.
- Locate the Wi-Fi password: The password will be listed under the security settings for your Wi-Fi network.
Troubleshooting Tips
- Forgotten Router Password?: If you've forgotten your router's password, you might need to reset it to the factory default. This is usually done by pressing and holding a small reset button on the router itself. Consult your router's manual for instructions.
- Device-Specific Differences: The exact steps might slightly vary depending on your Android version, iPhone model, and router model.
By following these steps, you'll be able to quickly and efficiently access your Wi-Fi password. Remember to keep your router's login details secure. This guide should help you locate your Wi-Fi password on any device quickly and easily.