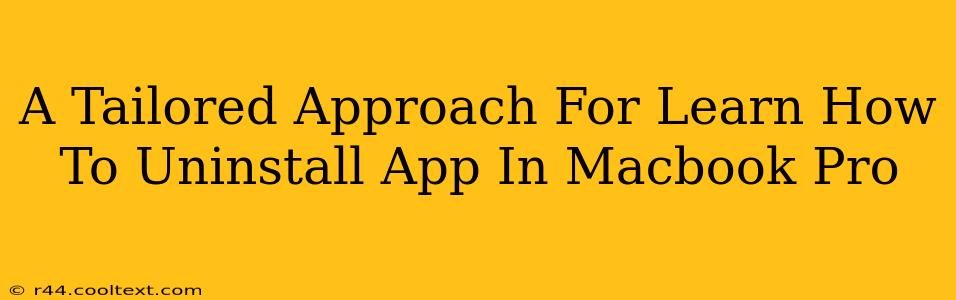Uninstalling apps on your Macbook Pro might seem straightforward, but there are nuances to ensure a clean removal, freeing up valuable disk space and preventing potential conflicts. This guide provides a tailored approach, catering to different app types and user comfort levels. We'll cover everything from simple drag-and-drop methods to more thorough techniques for stubborn applications.
Understanding Different App Types on Your Macbook Pro
Before diving into the uninstallation process, it's crucial to understand the different ways apps are installed on your macOS system. This will determine the best uninstallation method.
Apps from the Mac App Store:
These are the simplest to remove. They are managed directly by the App Store, offering a streamlined uninstallation process.
Apps Downloaded from the Internet:
These often come as .dmg files (disk images) and might require a slightly more involved uninstallation procedure. They may leave behind residual files if not removed properly.
Apps Installed via Package Managers (e.g., Homebrew):
Package managers like Homebrew provide a more sophisticated approach to software installation and removal. They often offer dedicated commands for complete uninstallation.
Method 1: The Quick and Easy Way (For Mac App Store Apps)
For apps downloaded from the Mac App Store, the uninstallation process is remarkably simple:
- Locate the App: Open Finder and navigate to the Applications folder.
- Drag and Drop: Find the app you want to uninstall and drag its icon to the Trash.
- Empty the Trash: Right-click on the Trash icon in the Dock and select "Empty Trash."
That's it! This method ensures a clean removal of Mac App Store apps and their associated files.
Method 2: Manual Uninstallation (For Downloaded Apps)
Apps downloaded from the internet might leave behind support files and configuration settings after a simple drag-and-drop to the trash. For a more thorough removal:
- Find the Application: Locate the application within the Applications folder.
- Move to Trash: Drag the application to the Trash.
- Check for Support Files: Many applications store support files in the
~/Libraryfolder. This is a hidden folder, so you will need to use the Go > Go to Folder menu option in the Finder and type~/Libraryto access it. Check theApplication Support,Caches,Preferences, andContainersfolders for files related to the app you uninstalled. Delete any files or folders associated with the removed application. Caution: Be careful when deleting files from the Library folder. Deleting incorrect files could affect other applications. - Empty the Trash: Empty the Trash to finalize the uninstallation.
Method 3: Using a Dedicated Uninstaller (For Stubborn Apps)
Some apps might resist simple uninstallation. In these cases, a dedicated uninstaller application might be necessary. Many apps provide their own uninstallers. Check their official website or documentation for instructions.
Preventing Future App Removal Headaches
To avoid future uninstall issues, always download apps from reputable sources. Regularly review your Applications folder and uninstall apps you no longer use to maintain system efficiency and prevent clutter.