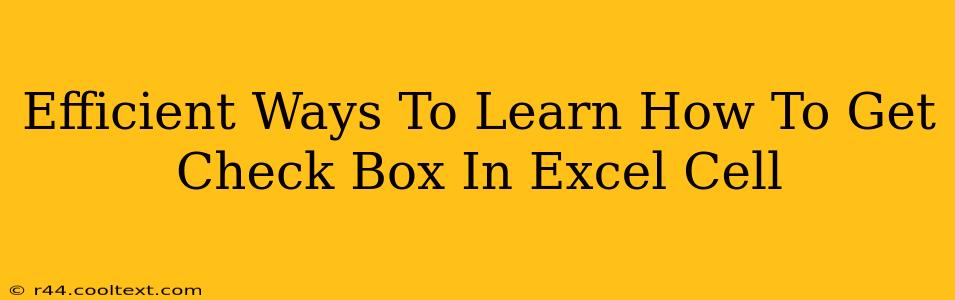Adding checkboxes to Excel cells offers a fantastic way to create interactive spreadsheets and forms. This guide will walk you through several efficient methods to master this valuable skill, boosting your spreadsheet game and saving you time.
Understanding the Need for Checkboxes in Excel
Before diving into the how, let's briefly explore why you might need checkboxes in your Excel cells. They're incredibly useful for:
- Creating Interactive Forms: Easily collect user input in a clear and concise manner. Think surveys, feedback forms, or order sheets.
- Tracking Data: Visually track progress, tasks completed, or items selected within your spreadsheet.
- Conditional Formatting: Use checkbox states to trigger changes in cell formatting or calculations, making your data analysis more dynamic.
- Simplifying Data Entry: Checkboxes offer a faster and more intuitive way to enter binary data (yes/no, true/false) compared to typing text.
Method 1: Using the Developer Tab (Most Common Method)
This is the most straightforward approach and works across various Excel versions.
Steps:
-
Enable the Developer Tab: If you don't see the "Developer" tab in the Excel ribbon, you'll need to enable it. Go to File > Options > Customize Ribbon. Check the box next to "Developer" in the right-hand panel and click "OK".
-
Insert a Checkbox: Navigate to the Developer tab and click on Insert. In the "Form Controls" section, select the Checkbox icon.
-
Place the Checkbox: Click on the cell where you want the checkbox to appear. It will be inserted.
-
Linking the Checkbox to a Cell: Right-click on the checkbox and select "Format Control...". In the "Control" tab, locate the "Cell link" field. Enter the address of the cell where you want the checkbox's state (TRUE/FALSE) to be recorded. Click "OK". Now, when you check or uncheck the box, the linked cell will update accordingly.
Method 2: Using VBA (For Advanced Users)
For those comfortable with Visual Basic for Applications (VBA), you can programmatically insert and manage checkboxes. This offers greater control and customization. However, this method is more complex and requires coding knowledge. Searching for "VBA add checkbox Excel" will yield numerous tutorials and code examples.
Note: VBA is a powerful tool but should only be used if you're familiar with its capabilities and potential risks.
Method 3: Using Forms (Less Common, Simpler for Simple Checklists)
While less flexible than the Developer tab method, Excel's built-in forms can also be used to create basic checkboxes. This method is useful for simple checklists.
Steps:
- Insert a Form: Go to the Insert tab and select "Form Controls". Then select the checkbox icon.
- Create Your Checklist: In the cell you selected, type the checkbox-related text and add more boxes beneath.
- Use the Form: Use the form you created to tick or untick boxes. This method does not offer the same level of control or integration as the other methods outlined.
Optimizing Your Excel Checkboxes for Efficiency
- Clear Labeling: Always label your checkboxes clearly to avoid confusion.
- Consistent Placement: Maintain consistent placement and formatting for improved readability.
- Data Validation: Consider using data validation to further restrict user input and ensure data integrity.
By mastering these techniques, you'll unlock the power of interactive spreadsheets and significantly enhance your Excel proficiency. Remember to practice and explore the different methods to find the one that best suits your needs and skill level. Happy Excelling!