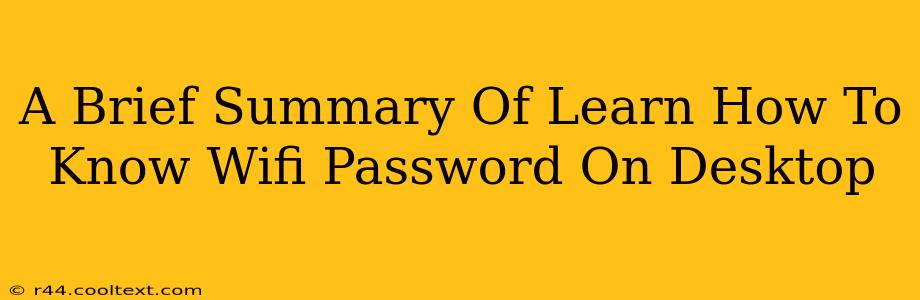Finding your WiFi password on your desktop can be surprisingly simple, depending on your operating system. This quick guide outlines the process for Windows and macOS, helping you access your network details without needing to remember or reset your password. This is particularly useful if you need to connect a new device or troubleshoot network issues.
Windows: Accessing Your WiFi Password
Windows makes accessing your saved WiFi passwords relatively straightforward. Here's how:
1. Open Network and Sharing Center: You can usually find this by searching "Network and Sharing Center" in the Windows search bar.
2. Manage Wireless Networks: Click on "Manage wireless networks" in the left-hand menu.
3. Select Your Network: Locate your WiFi network in the list of saved networks. It should show the network name (SSID) and signal strength.
4. Properties: Right-click on your chosen WiFi network and select "Properties."
5. Security Tab: Click on the "Security" tab. You might need to check the "Show characters" box to reveal your password. The password will be displayed under the "Network security key" field.
Important Note: You need administrator privileges on the computer to access this information.
macOS: Finding Your WiFi Password
macOS offers a slightly different approach to accessing saved WiFi passwords.
1. Keychain Access: Open Keychain Access. This can be found by searching for it in Spotlight (Command + Spacebar).
2. Search for Your Network: Search for the name of your WiFi network in the Keychain Access search bar. Remember that it's usually your WiFi network's SSID.
3. Locate Password: Once found, double-click on the network entry.
4. Show Password: Check the "Show Password" box. You'll likely be prompted to enter your user account password for verification.
5. Access Password: Your WiFi password will then be revealed.
Troubleshooting Tips
- Multiple Networks: If you have multiple saved networks with the same name but different security settings, carefully select the correct one.
- Password Management Software: If you use a password manager, your WiFi password may be stored there. Check your password manager's database.
- Router Access: As a last resort, accessing your router's configuration page (usually via a web browser) may also provide the password, but this requires knowing your router's IP address and login credentials.
Conclusion: Keeping Your Network Secure
While knowing how to find your WiFi password is helpful, it's crucial to keep your network secure. Change your WiFi password regularly, use a strong and unique password, and consider enabling WPA2 or WPA3 security protocols on your router for enhanced protection. Remembering to secure your network prevents unauthorized access and protects your data.