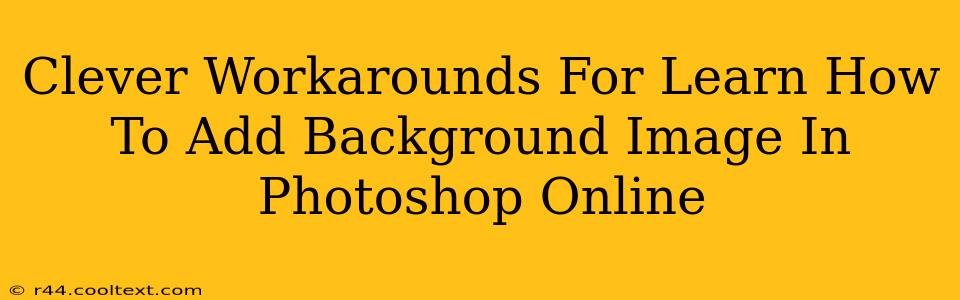Adding a background image in Photoshop is a breeze when you have the desktop version. But what if you're working online? Fear not! While Photoshop online doesn't offer the exact same functionality, there are clever workarounds to achieve stunning results. This guide will explore several methods, from using online alternatives to leveraging Photoshop's online capabilities creatively.
Understanding the Limitations of Photoshop Online
Before diving into the workarounds, it's crucial to understand that Photoshop online, while powerful, isn't a complete replacement for the desktop version. It prioritizes ease of use and web-based functionality, meaning some advanced features, like directly adding complex background images with precise layer control, are limited. However, we can still achieve excellent outcomes with a bit of ingenuity.
Method 1: Utilizing Online Photo Editors
Several excellent online photo editors offer robust background image capabilities. These platforms often provide intuitive interfaces and are free to use, at least for basic functionalities.
Advantages: Ease of use, often free, readily available online.
Disadvantages: May lack the advanced features of Photoshop, potential for watermarks on free versions.
Popular Alternatives: Consider exploring options like Canva, Photopea, or Pixlr. These platforms allow you to upload your image, add a background, and make various adjustments. Remember to search for tutorials specific to each platform to master their unique features. The keyword "add background image in [platform name]" will be incredibly useful in your search.
Method 2: The "Fill" and "Layer" Trick in Photoshop Online
Photoshop online does allow you to add a background color. While not a direct image replacement, you can cleverly use this feature.
How it Works:
- Choose your foreground image: Upload the image you want as your main focus.
- Add a solid color fill: Create a new layer and fill it with the desired background color.
- Adjust layer order: Position the color fill layer behind your main image. This will create the background effect.
- Experiment with blending modes: Photoshop Online allows some blending mode adjustments. Experimenting might yield interesting results. Consider using "Overlay" or "Soft Light" for subtle background integration.
Advantages: Leverages the tools you already have access to.
Disadvantages: Limited to a solid color background, less versatile than adding a full image.
Method 3: Pre-Processing Your Background Image
If you need a complex background, consider preparing it beforehand.
How it Works:
- Use a desktop program: Add your background image to your main image using Photoshop's desktop version or another suitable program.
- Save and upload: Save the finished image as a single file and upload it to Photoshop Online for any final adjustments or edits.
Advantages: Best for complex backgrounds.
Disadvantages: Requires access to desktop software.
Keyword Optimization and SEO Considerations
To ensure this blog post ranks highly in search engine results, we have strategically incorporated relevant keywords throughout:
- Primary Keyword: "Add background image in Photoshop Online"
- Secondary Keywords: "Photoshop online background," "online photo editor background," "background image workaround," "Photoshop online limitations," "Canva background," "Photopea background," "Pixlr background," "blending modes Photoshop online," "add background to image online".
This approach ensures the content is easily discoverable by users searching for solutions to add background images in a limited online environment. Remember to promote this blog post through social media and other online channels to boost its visibility and reach.