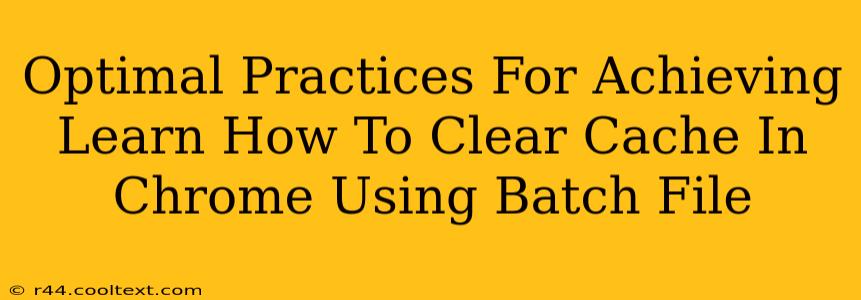Clearing your Chrome cache can significantly improve your browsing experience, resolving issues like slow loading times and outdated content. While Chrome offers a built-in method, using a batch file offers a more efficient and automated solution, especially for frequent cache clearing. This guide will outline optimal practices for creating and using a batch file to clear your Chrome cache.
Understanding the Benefits of a Batch File for Cache Clearing
Manually clearing your Chrome cache involves navigating through multiple menus. A batch file automates this process, saving you time and effort. The benefits include:
- Efficiency: One-click cache clearing.
- Automation: Schedule automated cache clearing for optimal performance.
- Consistency: Ensures consistent cache clearing without manual intervention.
Step-by-Step Guide: Creating Your Chrome Cache Clearing Batch File
This section provides a comprehensive guide, breaking down the process into easily digestible steps.
Step 1: Open Notepad
Open Notepad (or any text editor) on your Windows computer.
Step 2: Paste the Code
Paste the following code into Notepad:
@echo off
taskkill /f /im chrome.exe
timeout /t 3 /nobreak >nul
del /f /q "%LOCALAPPDATA%\Google\Chrome\User Data\Default\Cache\*.*"
timeout /t 3 /nobreak >nul
start chrome.exe
Step 3: Understanding the Code
Let's break down what each line of the code does:
@echo off: This prevents commands from being displayed in the command prompt.taskkill /f /im chrome.exe: This forcefully closes all running Chrome instances. This is crucial to ensure the cache is properly cleared.timeout /t 3 /nobreak >nul: This pauses the script for 3 seconds to allow Chrome to close completely. The>nulsuppresses the timeout counter display.del /f /q "%LOCALAPPDATA%\Google\Chrome\User Data\Default\Cache\*.*": This is the core command. It deletes all files within the Chrome cache directory. The%LOCALAPPDATA%variable ensures compatibility across different Windows versions./fforces deletion of read-only files, and/qsuppresses confirmation prompts.start chrome.exe: This restarts Chrome after the cache has been cleared.
Step 4: Save the Batch File
Save the file with a .bat extension (e.g., clear_chrome_cache.bat). Choose a location where you can easily access it.
Step 5: Run the Batch File
Double-click the .bat file to run it. This will close Chrome, delete the cache, and then relaunch Chrome.
Troubleshooting and Advanced Techniques
Troubleshooting:
- Permission Errors: If you encounter permission errors, run the batch file as administrator. Right-click the
.batfile and select "Run as administrator." - Chrome Not Closing: Ensure all Chrome windows are closed before running the batch file.
Advanced Techniques:
- Scheduling: You can schedule this batch file to run automatically at regular intervals using the Windows Task Scheduler. This allows for automated, consistent cache clearing.
- Multiple User Profiles: The provided code clears the cache for the default user profile. For multiple profiles, you'll need to modify the path to include the specific user data directory for each profile.
Conclusion: Optimizing Your Chrome Experience
By following these steps, you can easily create and use a batch file to efficiently clear your Chrome cache. This automated process improves browser performance, ensuring a smoother and faster browsing experience. Remember to always back up important data before making significant changes to your system. Implementing these optimal practices will contribute to a more efficient and enjoyable online experience.