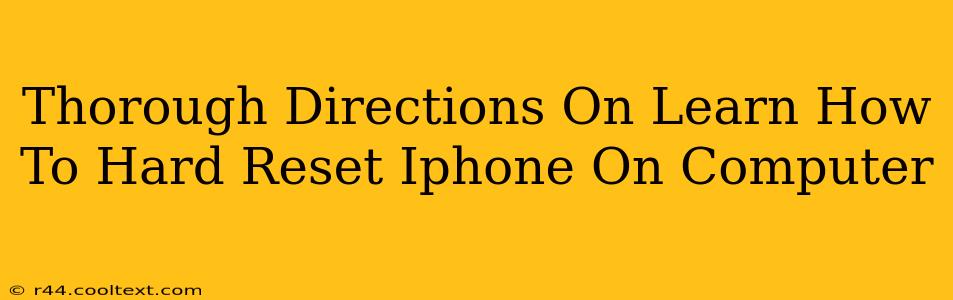Are you experiencing persistent issues with your iPhone that a simple restart can't fix? A hard reset, also known as a forced restart, can often resolve these problems. While you can typically perform a hard reset directly on your iPhone, sometimes using a computer offers additional troubleshooting capabilities, particularly if your phone is completely unresponsive. This guide provides comprehensive instructions on how to hard reset your iPhone using a computer, focusing on the process via iTunes (for older iOS versions) and Finder (for newer versions).
Understanding the Difference: Hard Reset vs. Factory Reset
Before we begin, it's crucial to understand the distinction between a hard reset and a factory reset.
-
Hard Reset (Forced Restart): This restarts your iPhone without deleting any data. It's a quick fix for minor software glitches and freezes. Think of it as the equivalent of turning your computer off and on again.
-
Factory Reset (Erase All Content and Settings): This completely wipes your iPhone, deleting all data and settings. It's a more drastic measure usually undertaken before selling or giving away your device, or as a last resort for severe software problems. This guide focuses on a hard reset; we'll explain how to perform a factory reset separately if needed.
How to Hard Reset Your iPhone Using a Computer
The method for hard resetting your iPhone with a computer depends on your iOS version and the operating system on your computer.
For iPhones with iOS 11 or Older (Using iTunes):
- Connect Your iPhone: Connect your iPhone to your computer using a USB cable.
- Open iTunes: Launch iTunes on your computer. Make sure it's the latest version.
- Wait for iTunes to Recognize Your iPhone: iTunes should automatically recognize your iPhone. If not, try a different USB port or cable.
- (Important) Do NOT click on "Restore iPhone": This will erase all your data. We are only aiming for a hard reset here.
- Force Restart Your iPhone: While your iPhone is still connected to the computer, perform the appropriate force restart for your iPhone model. (See the next section for instructions based on your iPhone model). The computer might show a message indicating the phone is restarting.
- Check Functionality: Once your iPhone restarts, disconnect it from your computer and check if the issue is resolved.
For iPhones with iOS 12 or Newer (Using Finder):
- Connect Your iPhone: Connect your iPhone to your computer using a USB cable.
- Open Finder: On your Mac, open Finder. Your iPhone should appear in the sidebar under "Locations."
- Wait for Finder to Recognize Your iPhone: Finder should automatically recognize your iPhone. If not, try a different USB port or cable.
- (Important) Do NOT click on "Restore iPhone": This will erase all your data. We are only aiming for a hard reset.
- Force Restart Your iPhone: While your iPhone is still connected to the computer, perform the appropriate force restart for your iPhone model (See the next section for instructions based on your iPhone model). The computer might show a message indicating the phone is restarting.
- Check Functionality: Once your iPhone restarts, disconnect it from your computer and check if the problem is resolved.
Force Restart Instructions Based on iPhone Model:
These instructions are for performing a hard reset directly on your iPhone while it's connected to your computer. If you cannot perform a force restart on your iPhone alone, you should seek Apple support.
-
iPhone 8, iPhone X, iPhone XS, iPhone XR, iPhone 11, iPhone 12, iPhone 13, iPhone 14, and later: Quickly press and release the volume up button. Quickly press and release the volume down button. Then, press and hold the side button until you see the Apple logo.
-
iPhone 7 and iPhone 7 Plus: Press and hold both the side button and the volume down button for at least 10 seconds, until you see the Apple logo.
-
iPhone 6s and earlier: Press and hold both the top (or side) button and the home button for at least 10 seconds, until you see the Apple logo.
When a Hard Reset Isn't Enough: Factory Reset
If a hard reset doesn't solve your problem, you may need to consider a factory reset. This is a more drastic step that erases all data on your iPhone. Always back up your data to iCloud or your computer before performing a factory reset. You can find instructions on how to perform a factory reset in Apple's support documentation.
This comprehensive guide should help you successfully hard reset your iPhone using your computer. Remember to choose the method appropriate for your iPhone model and iOS version. If you continue to experience issues, it's best to contact Apple Support for further assistance.