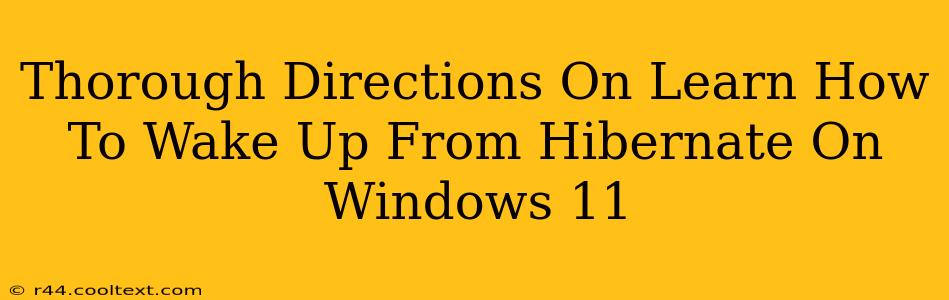Windows 11's hibernate mode is a power-saving feature that puts your computer into a low-power state, saving your current session. However, knowing how to effectively wake your system from hibernation is crucial. This guide provides thorough directions on how to exit hibernation on your Windows 11 machine, covering various methods and troubleshooting common issues.
Understanding Windows 11 Hibernate Mode
Before diving into the waking-up process, let's quickly clarify what hibernate mode does. Unlike sleep mode, which keeps your system in a low-power state but readily available, hibernation saves your current session to your hard drive and completely shuts down your computer, consuming even less power. This makes it ideal for long periods of inactivity.
Method 1: The Power Button – The Simplest Way to Wake From Hibernate
The most straightforward method to exit hibernation is by using your computer's power button. Simply press and hold the power button for a few seconds. This will force your computer to power on and load your previously saved hibernation session.
Important Note: The time it takes to fully boot from hibernation depends on your computer's hardware and the amount of data saved during hibernation.
Method 2: Using the Keyboard – A Convenient Alternative
If your computer supports wake-on-keyboard, you might be able to wake it from hibernation using a keyboard key. This usually involves pressing any key, but this functionality needs to be enabled in your power settings.
How to check if Wake-on-keyboard is enabled:
- Search for "Power Options" in the Windows search bar.
- Click "Choose what the power buttons do."
- Click "Change settings that are currently unavailable."
- Look for "Turn on fast startup (recommended)" – ensure this is checked (it is often needed for Wake-on-keyboard to work correctly)
- Scroll down and look for "Allow wake timers" Make sure this is enabled. If you're having trouble waking it with the keyboard, this is your next check.
Note: This method's success heavily relies on your system's configuration and whether this feature is enabled in your BIOS settings as well as in the operating system.
Method 3: Troubleshooting Hibernation Issues
If you're encountering problems waking your Windows 11 computer from hibernation, try these troubleshooting steps:
- Check Power Supply: Ensure your computer is properly connected to a power source.
- Restart Your Computer: Sometimes, a simple restart can resolve temporary glitches preventing the system from waking up correctly.
- Update Drivers: Outdated drivers can cause various system issues, including hibernation problems. Update your chipset, graphics, and any other relevant drivers.
- Check Hibernate File: The hibernation file (
hiberfil.sys) is crucial for this feature. Ensure it hasn't been accidentally deleted or corrupted. (If it's missing, you will not be able to hibernate. You may have to enable it in Power Options) - System File Checker (SFC): Run a System File Checker scan to detect and repair corrupted system files. Open Command Prompt as administrator and type
sfc /scannow.
Optimizing Your Windows 11 Hibernation Experience
- Disable Hibernate if Unused: If you rarely use hibernation, consider disabling it to free up disk space. Search for "Power Options," then click "Choose what the power buttons do," then "Change settings that are currently unavailable," and finally uncheck "Hibernate."
- Monitor Hibernation File Size: The
hiberfil.sysfile can grow significantly, especially with large amounts of RAM. Monitor its size and consider disabling hibernation if it's consuming too much disk space.
This comprehensive guide provides detailed instructions and troubleshooting tips to address any challenges you may encounter while using hibernation mode in Windows 11. Remember to tailor your approach based on your system's specific configuration. By following these steps, you should be able to seamlessly wake your computer from hibernation.