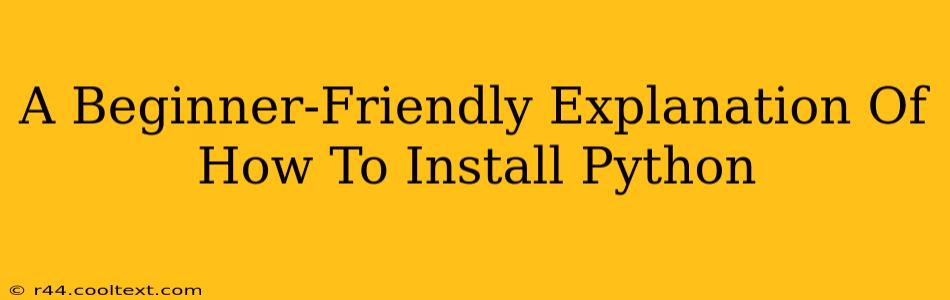Python, a versatile and powerful programming language, is surprisingly easy to install. This guide will walk you through the process for Windows, macOS, and Linux, ensuring a smooth and hassle-free experience, even if you're a complete beginner.
Why Install Python?
Before diving into the installation process, let's briefly understand why you might want Python on your computer. Python is used for:
- Web Development: Building websites and web applications using frameworks like Django and Flask.
- Data Science and Machine Learning: Analyzing data, building predictive models, and creating AI applications.
- Scripting and Automation: Automating repetitive tasks, managing files, and interacting with other applications.
- Game Development: Creating games using libraries like Pygame.
- Desktop Applications: Developing applications for your operating system.
Choosing Your Python Version: Python 3 vs. Python 2
It's crucial to choose the right Python version. Stick with Python 3. Python 2 is outdated and no longer receives security updates. Almost all new projects and tutorials use Python 3.
Installing Python on Windows
-
Download the Installer: Go to the official Python website (https://www.python.org/downloads/windows/) and download the latest Python 3 version installer. Make sure to choose the installer appropriate for your system (32-bit or 64-bit). You can usually find out your system type by searching "System Information" in your Windows search bar.
-
Run the Installer: Double-click the downloaded installer file. Ensure that the box next to "Add Python 3.x to PATH" is checked. This makes it easier to run Python from your command prompt or terminal. Click "Install Now."
-
Verify the Installation: Open your command prompt (search for "cmd" in the Windows search bar) and type
python --version. If Python is installed correctly, you'll see the version number printed.
Installing Python on macOS
-
Download the Installer: Visit the official Python website (https://www.python.org/downloads/macos/) and download the latest Python 3 installer package.
-
Run the Installer: Open the downloaded package and follow the on-screen instructions. Make sure to accept the license agreement. The installer will typically add Python to your system's PATH automatically.
-
Verify the Installation: Open your terminal (usually found in Applications/Utilities) and type
python3 --version. This command will display the installed Python version.
Installing Python on Linux
The method for installing Python on Linux varies slightly depending on your distribution (Ubuntu, Fedora, Debian, etc.). Most Linux distributions include Python by default, but you might need to update it or install a specific version.
-
Using your distribution's package manager: This is the recommended approach. Use the command-line package manager for your distribution (apt for Debian/Ubuntu, yum for Fedora/CentOS, pacman for Arch Linux, etc.) to install or update Python. For example, on Ubuntu/Debian, you would use:
sudo apt update && sudo apt install python3 -
Verify the Installation: Open your terminal and type
python3 --versionto check the installation.
Troubleshooting
-
PATH issues: If you can't run Python from the command line, you might need to manually add Python to your system's PATH environment variable. This involves adding the directory where Python is installed to your PATH setting. Instructions for this vary depending on your operating system. Search online for "add Python to PATH [your OS]" for specific instructions.
-
Multiple Python versions: If you have multiple Python versions installed, you might need to specify the version you want to use (e.g.,
python3instead of justpython). -
Permission errors: On Linux and macOS, you might need to use
sudobefore your commands (e.g.,sudo python3 my_script.py) if you encounter permission errors.
This guide provides a comprehensive overview of installing Python. Remember to always refer to the official Python documentation for the most accurate and up-to-date information. Happy coding!