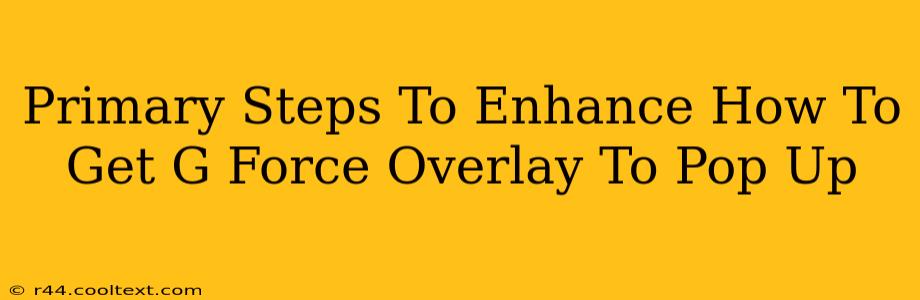Getting your G-force overlay to pop up reliably can be tricky. This guide outlines the primary steps to enhance its visibility and ensure a smooth, uninterrupted experience. Whether you're a seasoned gamer or a newcomer to using this feature, understanding these points is crucial.
Understanding Your G-Force Overlay
Before diving into solutions, it's important to understand what might be hindering your overlay's appearance. Several factors can influence its visibility, including:
- Software Compatibility: Ensure your G-force software is up-to-date and compatible with your operating system and other running programs. Conflicts can prevent the overlay from functioning correctly.
- Overlay Settings: The overlay might be disabled or configured incorrectly. Double-check the settings within the G-force software to ensure it's enabled and set to your preferences.
- Game Conflicts: Certain games might interfere with the overlay's functionality. Check the G-force support website for a list of known compatible and incompatible titles.
- Background Processes: Excessive background processes consuming system resources could impact the overlay's performance. Close unnecessary programs before launching your game.
- Hardware Limitations: While less common, insufficient system resources (RAM, GPU) can occasionally prevent the overlay from appearing consistently.
Troubleshooting and Enhancing Your G-Force Overlay
Here's a step-by-step guide to help you troubleshoot and enhance your G-force overlay experience:
1. Update Your G-Force Software
The most common cause of overlay issues is outdated software. Regularly updating the G-force software ensures you have the latest bug fixes and performance improvements. Check the official website for the latest version and install it.
2. Verify Overlay Settings
Within the G-force software, navigate to the settings menu and locate the overlay options. Ensure the overlay is enabled, and adjust settings like transparency, position, and hotkeys according to your preference. Experiment with different settings to find the optimal configuration.
3. Check Game Compatibility
Not all games are compatible with all overlays. If you're experiencing issues with a specific game, check the G-force support website to see if it's listed as compatible. If not, there might be inherent limitations that prevent the overlay from functioning correctly in that game.
4. Manage Background Processes
Before launching your game, close any unnecessary programs or applications running in the background. These processes consume system resources, which can interfere with the overlay's performance. Use your Task Manager (Windows) or Activity Monitor (macOS) to identify and close resource-intensive programs.
5. Restart Your Computer
A simple restart can often resolve temporary software glitches or conflicts that might be preventing the overlay from appearing. This is a quick and easy troubleshooting step that often yields positive results.
6. Reinstall G-Force Software (If Necessary)
If all else fails, consider uninstalling and reinstalling the G-force software. This can resolve corrupted files or configuration issues that might be hindering the overlay's functionality. Ensure you back up any important settings or configurations before proceeding.
7. Contact Support
If you've tried all the steps above and are still experiencing issues, contacting G-force support directly is your next best course of action. They can provide more specific troubleshooting assistance based on your system configuration and the nature of the problem.
By following these steps, you significantly increase your chances of getting your G-force overlay to pop up reliably and enjoy a smooth gaming experience. Remember that patience and methodical troubleshooting are key to resolving software-related issues.