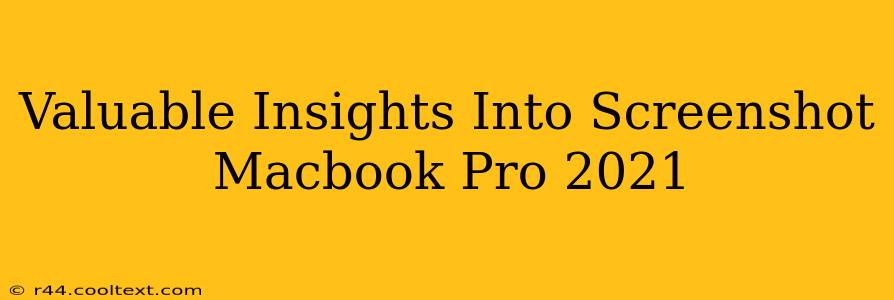The MacBook Pro 2021, a powerhouse of productivity, offers several ways to capture screenshots, catering to different needs. Mastering these methods can significantly boost your workflow. This guide dives deep into the various screenshot techniques for your MacBook Pro 2021, ensuring you capture exactly what you need, when you need it.
Mastering the Basics: Screenshot Shortcuts
The simplest way to take a screenshot on your MacBook Pro 2021 is using keyboard shortcuts. These are incredibly efficient and perfect for quick captures.
Full Screen Screenshot
To capture your entire screen, simultaneously press Shift + Command + 3. A screenshot will automatically be saved to your desktop. Simple, fast, and effective.
Screenshot of a Specific Window
Need to grab a screenshot of just one application window? Press Shift + Command + 4, then press the Spacebar. Your cursor will transform into a camera icon. Click the window you want to capture. The screenshot will be saved to your desktop. This is ideal for capturing specific application windows without unnecessary background clutter.
Screenshot of a Specific Area
For precise screenshots of a selected area, press Shift + Command + 4. Your cursor will change to a crosshair. Click and drag to select the area you wish to capture. Release the mouse button, and the screenshot is saved to your desktop. This gives you maximum control over the area captured.
Advanced Screenshot Techniques: Going Beyond the Basics
While the keyboard shortcuts are excellent for everyday use, the MacBook Pro 2021 offers more advanced screenshot functionalities.
Screenshot with a Timer Delay
This feature is invaluable for capturing screenshots of content that changes dynamically or requires a little extra setup time. To take a screenshot with a timer delay, press Shift + Command + 5. This will open the screenshot options menu. Here, you can select your preferred screenshot type (full screen, selected window, or selected area) and choose the timer delay option.
Saving Screenshots to Specific Locations
By default, screenshots are saved to your desktop. However, you can customize the save location using the screenshot options menu (accessed by pressing Shift + Command + 5). This menu lets you choose a different folder to save your screenshots, keeping your desktop organized and clutter-free.
Using Screenshot Editing Tools
Once you've captured your screenshot, you can enhance it further using built-in tools. The screenshot automatically opens in the preview application giving you the option to quickly annotate, crop, or edit your screenshot before saving the final version.
Optimizing Your Screenshot Workflow
To truly maximize efficiency, consider these tips:
- Learn the shortcuts: The keyboard shortcuts are the fastest method. Memorize them for seamless integration into your workflow.
- Organize your screenshots: Regularly review and delete unnecessary screenshots to keep your files organized.
- Utilize the preview app: Take advantage of the preview app’s built-in editing tools to refine your screenshots.
By mastering these techniques, you'll dramatically improve your ability to capture and share information from your MacBook Pro 2021, boosting your productivity and efficiency. Remember to experiment and find the methods that best suit your individual needs and workflow.