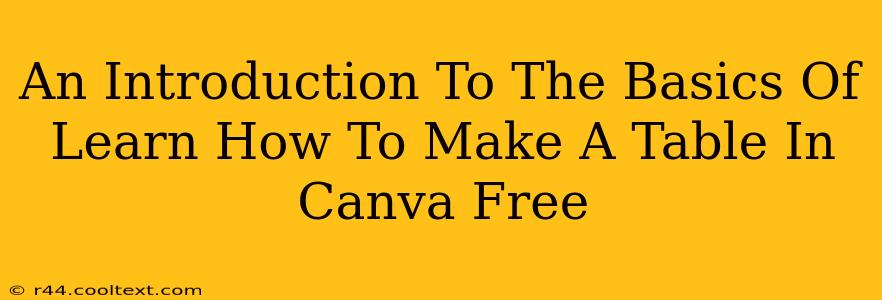Canva is a powerful design tool, and one of its unsung heroes is its ability to create beautiful and functional tables. Whether you need a simple table for a presentation, a complex one for a report, or anything in between, Canva makes it easy. This guide will walk you through the basics of creating tables in Canva for free. Let's dive in!
Why Use Canva to Create Tables?
Canva offers several advantages when it comes to table creation:
- Ease of Use: The intuitive interface makes creating and customizing tables incredibly simple, even for beginners. No prior design experience is needed.
- Free Version Functionality: You can create many professional-looking tables using only the free version of Canva.
- Customization Options: From fonts and colors to adding images and icons, Canva provides extensive options to personalize your tables to match your branding.
- Collaboration: Canva's collaboration features allow you to work on tables with others simultaneously.
- Export Options: Export your tables in various formats, including PNG, JPG, and PDF.
Step-by-Step Guide: Making a Table in Canva Free
Let's create a basic table and then explore advanced customization options.
1. Start a New Design:
- Log in to your Canva account (or sign up for a free account if you don't have one).
- Choose "Create a design." You can select a custom size or choose a pre-set size suitable for your needs (e.g., "Presentation," "Social Media Graphic").
2. Add a Table:
- On the left-hand side, you'll see a menu. Click on "Elements."
- Search for "table" in the search bar.
- Select the table size you need (you can always adjust the number of rows and columns later). Drag and drop the table onto your design.
3. Customize Your Table:
- Adding and Removing Rows/Columns: Hover your cursor over the table edges. You'll see options to add or remove rows and columns.
- Cell Editing: Click inside a cell to start typing your text. You can format the text using Canva's built-in text tools (font, size, color, alignment, etc.).
- Background and Borders: Select the table and explore the options in the editor's toolbar to change the background color, add borders, adjust border thickness, and choose border styles.
- Adding Images and Icons: Canva lets you add images and icons to individual cells to make your tables more visually appealing and engaging. Simply upload your own images or browse Canva's extensive library.
4. Styling Your Table:
- Fonts: Choose fonts that are legible and consistent with your brand.
- Colors: Use a color palette that is both visually appealing and complements your overall design.
- Spacing: Adjust row and column spacing to improve readability.
5. Downloading Your Table:
- Once you're satisfied with your table, click on the "Download" button in the top right corner.
- Choose your desired file type (PNG, JPG, PDF) and download it.
Advanced Tips and Tricks
- Using Templates: Canva offers numerous pre-designed table templates. These can save you time and provide inspiration.
- Brand Consistency: Maintain brand consistency by using your brand's colors, fonts, and logos in your tables.
- Data Visualization: Consider using charts and graphs within your Canva tables to present data more effectively.
Creating tables in Canva is a straightforward process that allows for a great deal of customization. By following these steps and incorporating advanced techniques, you can craft professional-looking tables for all your needs. Start creating today!