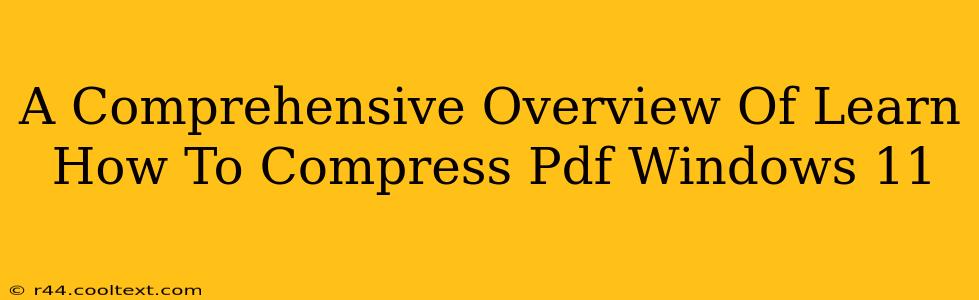Reducing the file size of your PDFs without sacrificing quality is crucial for efficient email communication, faster online uploads, and effective storage management. This comprehensive guide will walk you through various methods to compress PDF files on Windows 11, ensuring you choose the best approach for your specific needs.
Why Compress PDF Files?
Before diving into the how-to, let's understand why compressing PDFs is so important:
- Faster Emailing: Smaller PDFs translate to quicker sending and receiving times, improving overall email efficiency.
- Improved Upload Speeds: Uploading large files can be agonizingly slow. Compression significantly reduces upload times.
- Efficient Storage: Compressed PDFs save valuable disk space, both locally and in cloud storage.
- Better Online Sharing: Sharing smaller files is generally more user-friendly, especially on platforms with upload size limits.
Methods to Compress PDFs on Windows 11
Windows 11 offers several avenues for PDF compression, ranging from built-in tools to dedicated software. Let's explore the most effective options:
1. Using Microsoft Print to PDF
This built-in Windows 11 feature offers a surprisingly effective way to compress PDFs. It's ideal for minor size reductions without needing additional software.
- Steps: Open your PDF, print it (using "Microsoft Print to PDF" as the printer), and choose a smaller quality setting during the printing process. Experiment with different settings to find the optimal balance between file size and quality. This method relies on the compression algorithms built into the Windows printing system.
2. Utilizing Online PDF Compressors
Numerous free online PDF compressor tools are available. These often offer advanced compression options and are accessible from any device with an internet connection.
- Advantages: Convenience, no software installation required.
- Disadvantages: Requires an internet connection; security concerns may arise when uploading sensitive documents to external websites (always prioritize reputable services with strong security protocols). Always check the site's privacy policy before uploading.
3. Employing Dedicated PDF Software
Applications like Adobe Acrobat Pro (paid) provide advanced compression features, allowing for fine-tuned control over the compression level. These programs typically offer better compression ratios compared to free methods.
- Advantages: Powerful compression algorithms, advanced features, greater control.
- Disadvantages: Usually paid software; might require a significant download and installation.
4. Exploring Free PDF Compressor Software
Several free PDF compressor applications are available for Windows 11. These offer a middle ground between built-in tools and paid software, often providing better compression than the print-to-PDF method without the cost.
- Advantages: Free, often with good compression ratios, readily available downloads.
- Disadvantages: May contain ads or bundled software; features might be less extensive than paid software.
Choosing the Right Method
The best method for compressing your PDFs depends on your specific needs and technical comfort level:
- For quick, minor compression: Use Microsoft Print to PDF.
- For convenient, one-off compressions: Utilize a reputable online PDF compressor.
- For maximum compression and control: Invest in dedicated PDF software (like Adobe Acrobat Pro).
- For a balance of quality and ease: Explore free PDF compressor software.
Optimizing Your PDFs Before Compression
Before compressing, consider these steps to further reduce file size:
- Remove unnecessary elements: Delete unwanted images, text, or pages.
- Reduce image resolution: High-resolution images significantly inflate file sizes. Use lower-resolution images where appropriate.
- Convert images to a smaller format: Consider converting images to JPEG or other compressed formats if feasible.
By following these tips and choosing the right compression method, you can significantly reduce the size of your PDF files on Windows 11, improving efficiency and streamlining your workflow. Remember always to prioritize security when using online tools.