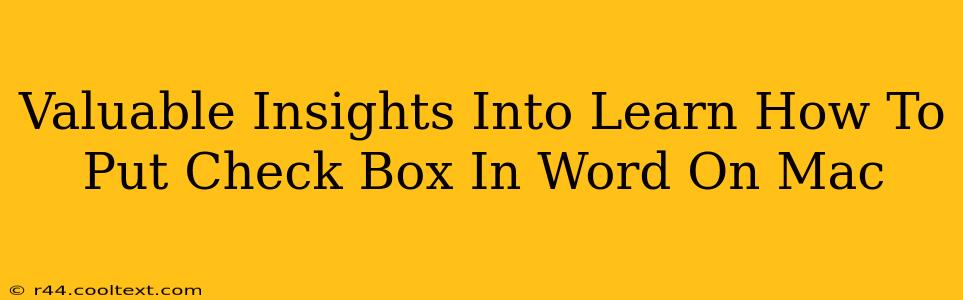Adding check boxes to your Word documents on a Mac can significantly enhance organization and clarity, whether you're creating to-do lists, forms, or questionnaires. This guide provides valuable insights and step-by-step instructions to master this essential Word function.
Understanding the Power of Check Boxes in Word
Check boxes offer a user-friendly way to visually represent options and track progress. They are particularly useful for:
- Creating To-Do Lists: Easily mark tasks as complete.
- Designing Forms: Streamline data entry and improve readability.
- Developing Questionnaires: Offer clear choices for respondents.
- Improving Document Organization: Enhance the visual appeal and clarity of your documents.
Mastering this simple feature can elevate the professionalism and efficiency of your Word documents.
Step-by-Step Guide: Inserting Check Boxes in Word for Mac
Here's a detailed walkthrough of how to add check boxes to your Word document on a Mac:
-
Open Your Word Document: Begin by opening the Word document where you want to insert the check box.
-
Navigate to the "Developer" Tab: This tab contains the tools necessary for inserting check boxes. If you don't see it, you need to enable it first. Go to Word > Preferences > View > Show Developer Tab in the Ribbon.
-
Locate the "Check Box" Control: Once the "Developer" tab is visible, click on it. You'll find the "Check Box" control within the "Controls" group.
-
Insert the Check Box: Click on the "Check Box" control. Your cursor will change, allowing you to click and place the check box anywhere within your document.
-
Customize Your Check Box (Optional): You can customize the appearance and properties of your check box. Right-click on the inserted check box and select "Properties". This allows you to modify the label, control settings, and formatting.
-
Repeat as Needed: Insert as many check boxes as required for your document.
Troubleshooting Common Issues
- "Developer" Tab Missing: If you can't find the "Developer" tab, ensure you've followed the steps to enable it in Word Preferences.
- Check Box Not Functioning: Ensure you haven't accidentally locked the check box properties. Right-click and check the properties to make sure it's editable.
- Customization Problems: If you're having trouble customizing your check box, refer to the Word help documentation for detailed instructions.
Advanced Techniques and Tips
- Linking Check Boxes to Other Document Elements: Explore the capabilities of linking check boxes to other fields or elements within your document to automate data entry or calculations.
- Using Check Boxes in Forms: Design professional-looking forms using check boxes and other form controls. Word offers excellent form creation features.
- Keyboard Shortcuts: Learn keyboard shortcuts to expedite the insertion and manipulation of check boxes.
By following these steps and exploring the advanced features, you can effectively utilize check boxes to enhance the functionality and organization of your Word documents on your Mac. Remember to explore the Word help resources for more in-depth information and to stay updated on the latest features. This will help improve your productivity and create more professional-looking documents.