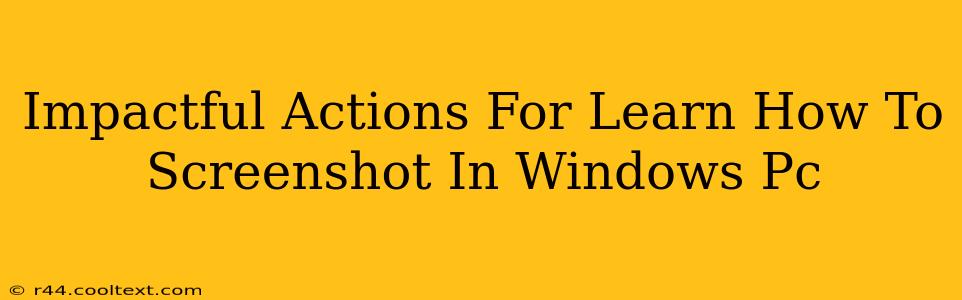Taking screenshots is a fundamental skill for anyone using a Windows PC. Whether you're troubleshooting a technical issue, sharing a funny meme, or documenting your work, knowing how to capture images of your screen is essential. This guide provides impactful actions and easy-to-follow instructions to master the art of screenshotting on your Windows computer.
Mastering the Basics: Different Screenshot Methods
Windows offers several ways to capture screenshots, each with its own advantages:
1. The Print Screen Key (PrtScn): Full Screenshot Capture
The simplest method involves using the Print Screen key (often abbreviated as PrtScn or Print Scrn) located on your keyboard. Pressing this key copies a full image of your screen to your clipboard. To save the image, open an image editor like Paint (search for "Paint" in the Windows search bar), press Ctrl + V to paste the screenshot, and then save the file. This is a quick and efficient way to capture your entire screen.
2. Alt + Print Screen: Screenshotting Active Windows
For capturing only the active window (the window currently in focus), use the Alt + Print Screen shortcut. This method is particularly useful when you only need a screenshot of a specific application or dialog box, making it a very efficient screenshot method. Again, paste the image into an image editor to save it.
3. Windows Key + Print Screen: Saving Directly to File
Windows 10 and 11 offer a more convenient method. Pressing the Windows key + Print Screen simultaneously saves a screenshot directly to your Pictures > Screenshots folder. This eliminates the need for pasting into an image editor, making the process much faster and more convenient. The images are saved as PNG files, ensuring high-quality results.
4. Windows Key + Shift + S: Snipping Tool for Selective Screenshots
For more precise control, use the Windows key + Shift + S shortcut. This activates the Snipping Tool, allowing you to select a rectangular, free-form, window, or full-screen snip. This provides maximum control over your screenshot selections. The captured image is automatically copied to your clipboard, ready to be pasted and saved.
Beyond the Basics: Advanced Screenshot Techniques
Once you've mastered the fundamental methods, explore these advanced techniques to enhance your screenshot workflow:
Using the Snipping Tool for Advanced Snips
The Snipping Tool, accessed via the Windows key + Shift + S shortcut, offers several options beyond simple rectangular selections. You can choose to capture a free-form area, a specific window, or the entire screen, giving you precise control over the area you wish to capture. Furthermore, you can even add annotations directly to your screenshots before saving them. This makes it a powerful tool for detailed documentation and tutorials.
Improving Screenshot Quality
For the best results, ensure your screen resolution is set appropriately. Higher resolution will lead to sharper screenshots. Also, make sure your screen is clean and free of clutter before capturing the image. Finally, consider using a screen recording tool for more dynamic content capture if needed.
SEO Optimization Techniques Used:
- Keyword Optimization: The article strategically incorporates keywords like "screenshot," "Windows PC," "Print Screen," "Snipping Tool," "Windows key," "Alt + Print Screen," "screenshotting," and variations thereof throughout the text.
- Semantic SEO: Related terms like "capture," "image," "save," "editor," and "shortcut" are used to create a natural flow and improve search engine understanding.
- Title and Heading Optimization: The title and H2/H3 headings reflect the main topics and keywords, improving click-through rates from search results.
- Readability and Structure: The article is organized logically with clear headings, subheadings, and bullet points for easy readability, enhancing user experience and search engine ranking.
By mastering these impactful actions and techniques, you'll become a screenshot pro in no time! Remember to practice regularly to build muscle memory and increase your efficiency.