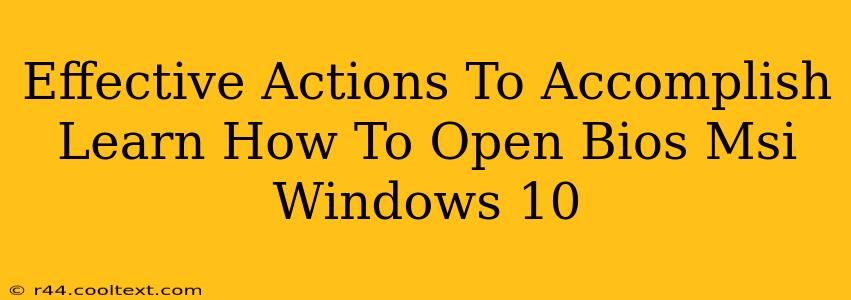Accessing your BIOS (Basic Input/Output System) is crucial for various tasks, from tweaking boot settings to overclocking your components. This guide provides effective steps on how to open the BIOS on your MSI laptop or desktop running Windows 10. We'll cover several methods, ensuring you find the one that works best for your system.
Understanding the Importance of Accessing Your MSI BIOS
Before we delve into the methods, let's understand why accessing your BIOS is important. The BIOS is the fundamental software that initializes your computer hardware components before the operating system loads. Accessing it allows you to:
- Change Boot Order: This is vital if you need to boot from a USB drive to install an operating system or troubleshoot issues.
- Overclock Your CPU/GPU: Advanced users can adjust settings to improve performance (proceed with caution!).
- Enable or Disable Hardware Components: Control which devices your system recognizes at startup.
- Configure Security Settings: Adjust settings related to passwords and boot security.
- Check System Information: View details about your hardware, such as CPU model, RAM, and BIOS version.
Methods to Open the BIOS on Your MSI Windows 10 System
There are typically two primary methods to enter the BIOS on most MSI systems:
Method 1: Using the MSI BIOS Key During Startup
This is the most common method. As your computer starts up, you need to repeatedly press a specific key on your keyboard. This key varies depending on your MSI motherboard model, but the most common ones are Delete, F2, and F12.
Steps:
- Power off your computer completely.
- Turn it back on.
- Immediately and repeatedly press the designated key (Delete, F2, or F12). You need to do this before the Windows logo appears. You might need to press it several times rapidly.
- If successful, you'll enter the BIOS setup utility.
If unsure of the specific key, check your MSI motherboard manual or look for a brief message on screen during startup that indicates the correct key. This message usually appears very quickly, so be ready!
Method 2: Using the Advanced Startup Options (Windows 10)
This method is useful if you can't access the BIOS using the keyboard method.
Steps:
- Open the Settings app (Windows key + I).
- Go to "Update & Security" and then "Recovery".
- Under "Advanced startup," click "Restart now".
- On the "Choose an option" screen, select "Troubleshoot".
- Click "Advanced options".
- Select "UEFI Firmware Settings" (or similar option).
- Click "Restart". This will restart your computer and take you to the BIOS setup utility.
Troubleshooting BIOS Access Issues
If you're still unable to access the BIOS, try the following:
- Check your keyboard: Make sure your keyboard is properly connected and functioning.
- Try a different keyboard: If possible, use a different keyboard to eliminate keyboard malfunction as a cause.
- Update your BIOS: (Proceed with extreme caution, only do this if you are experienced. A BIOS update gone wrong can brick your motherboard!) Check MSI's website for BIOS updates for your specific motherboard model.
- Consult your MSI motherboard manual: Your manual provides specific instructions for your model.
- Seek professional help: If all else fails, consult a computer repair technician.
Remember to save any changes you make in the BIOS before exiting. Improper BIOS settings can cause your computer to malfunction. By following these steps, you should be able to successfully access and manage your MSI system's BIOS. Good luck!