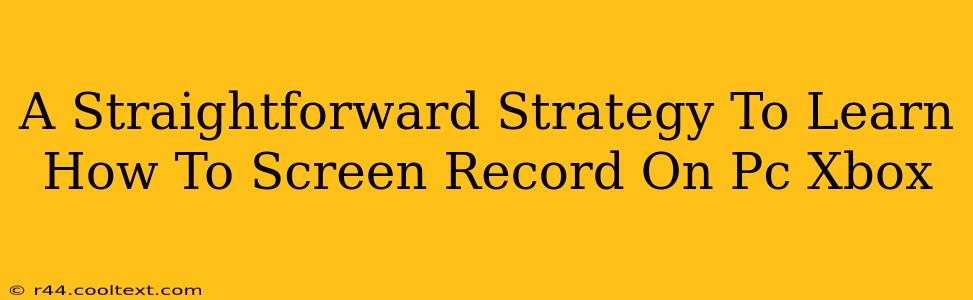Want to share your epic gaming moments or tutorial prowess? Knowing how to screen record on your PC and Xbox is crucial. This guide provides a straightforward strategy for capturing your gameplay, no matter your setup. We'll cover various methods, ensuring you find the perfect solution for your needs.
Screen Recording on PC: Your Options Explored
There's a wealth of options for screen recording on your PC, catering to different needs and technical skills. Let's explore some popular choices:
1. Built-in Game Bar (Windows 10 & 11):
This is the easiest option for most users. Windows' built-in Game Bar offers a simple, readily accessible way to start and stop recordings.
- How to use it: Press Windows key + G to open the Game Bar. Click the record button to start capturing. You can adjust settings like audio input within the Game Bar's settings.
- Pros: Free, readily available, minimal setup.
- Cons: Limited advanced features compared to dedicated software.
2. OBS Studio (Open Broadcaster Software):
OBS Studio is a free, powerful, and versatile option for more advanced users. It's highly customizable and allows for streaming and recording simultaneously.
- How to use it: Download and install OBS Studio. Configure your video source (game window, display capture). Set your recording settings and click "Start Recording." OBS offers extensive tutorials online.
- Pros: Highly customizable, free, powerful, supports streaming.
- Cons: Steeper learning curve compared to simpler tools.
3. ShadowPlay (Nvidia GeForce Experience):
If you have an Nvidia graphics card, ShadowPlay is an excellent choice. It's optimized for performance and offers efficient recording capabilities.
- How to use it: Download and install GeForce Experience. Configure ShadowPlay settings within the application. Use the in-game overlay (Alt+Z) to start and stop recordings.
- Pros: Optimized for Nvidia GPUs, often offers high-quality recordings with minimal performance impact.
- Cons: Requires an Nvidia graphics card.
Screen Recording on Xbox: Mastering Your Console's Capabilities
Xbox consoles also offer built-in screen recording features, making it easy to capture gameplay directly from your console.
Xbox Game Bar:
Similar to the PC version, the Xbox Game Bar is your go-to tool.
- How to use it: Press the Xbox button on your controller to open the guide. Navigate to the "Capture" section to start recording or take screenshots. You can adjust recording duration and other settings here.
- Pros: Integrated into the console, easy to use.
- Cons: Fewer advanced options than PC software.
Tips for High-Quality Screen Recordings
Regardless of your chosen method, these tips will enhance your recordings:
- Optimize Settings: Adjust resolution and frame rate for balance between quality and file size.
- Good Lighting: Ensure your gameplay area is well-lit to improve video quality.
- Clear Audio: Use a good microphone for clear audio commentary.
- Practice Makes Perfect: Experiment with different methods and settings to find what works best for you.
Conclusion: Choosing the Right Tool for You
Choosing the right screen recording method depends on your platform, technical skills, and desired features. Whether you're using a PC or Xbox, this guide provides a clear path to capturing and sharing your gaming moments. Remember to experiment and find the workflow that best suits your needs! Happy recording!