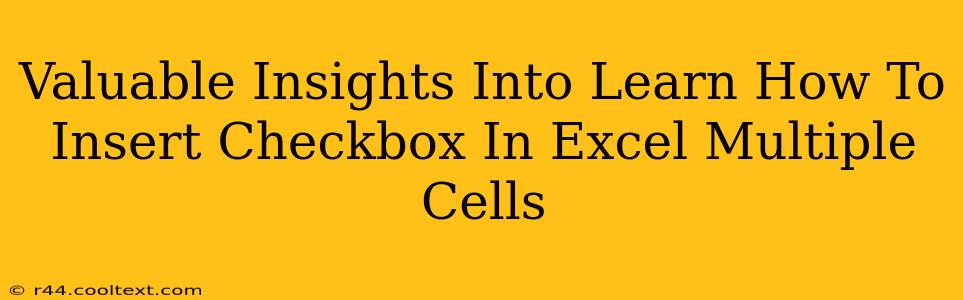Inserting checkboxes into multiple Excel cells can significantly enhance your spreadsheet's functionality, allowing for easier data entry and analysis. This guide provides valuable insights and step-by-step instructions to master this technique. We'll cover various methods, catering to different levels of Excel expertise.
Why Use Checkboxes in Excel?
Checkboxes offer a user-friendly interface for binary data input (Yes/No, True/False, Complete/Incomplete). They are especially valuable when:
- Simplifying Data Entry: Instead of typing "Yes" or "1," users can simply click a checkbox. This speeds up data entry and reduces errors.
- Creating Interactive Spreadsheets: Checkboxes can trigger macros or other actions, automating tasks and making your spreadsheets more dynamic.
- Improving Data Analysis: Checked or unchecked boxes can be easily analyzed using Excel's built-in functions, providing clear summaries and visualizations.
- Enhancing User Experience: Checkboxes provide a visual and intuitive way for users to interact with your spreadsheet.
Method 1: Inserting Checkboxes Individually
This is the simplest method, suitable for inserting a few checkboxes.
Step-by-Step Guide:
- Navigate to the Developer Tab: If you don't see the "Developer" tab, go to File > Options > Customize Ribbon. Check the "Developer" box and click "OK."
- Insert Checkbox: On the "Developer" tab, click "Insert" and select the "Form Controls" checkbox.
- Place the Checkbox: Click and drag on your Excel sheet to create the checkbox in the desired cell.
- Repeat: Repeat steps 2 and 3 for each cell requiring a checkbox.
- Link to a Cell: Right-click the checkbox and select "Format Control." In the "Control" tab, specify the cell where the checkbox's value (TRUE/FALSE) will be stored.
Method 2: Using VBA Macro for Multiple Checkboxes
For inserting a large number of checkboxes, a VBA macro is significantly more efficient. This requires some familiarity with VBA coding, but it's a powerful technique.
Note: Providing the VBA code directly here isn't feasible due to the various potential spreadsheet layouts. However, searching online for "VBA Excel insert multiple checkboxes" will yield many examples tailored to specific needs. Remember to adapt the code to match your exact requirements, including the range of cells where you want the checkboxes placed.
Method 3: Leveraging Excel's Data Validation (for a Checkbox-like Appearance)
While not a true checkbox, data validation can create a similar effect, restricting input to "TRUE" or "FALSE." This is useful when you need a checkbox-like functionality without the visual element of a checkbox.
Step-by-Step Guide:
- Select the Cells: Highlight the cells where you want the "checkbox" functionality.
- Data Validation: Go to Data > Data Validation.
- Settings: Under "Settings," choose "Allow: List," and enter "TRUE,FALSE" in the "Source" box.
- Input Message: (Optional) Customize the input message to guide users.
- Error Alert: (Optional) Set an error alert to ensure users only enter "TRUE" or "FALSE."
Optimizing Your Spreadsheet for Performance
Regardless of the method used, consider these best practices for optimal performance:
- Organize your Data: Keep your data organized and avoid unnecessary calculations.
- Use Named Ranges: Assigning names to ranges makes your VBA code (if used) cleaner and easier to understand.
- Avoid Unnecessary Macros: Only use macros when truly necessary, as they can impact performance if not optimized.
By following these guidelines and choosing the method that best suits your needs, you can effectively insert checkboxes into multiple Excel cells, significantly enhancing your spreadsheet's usability and functionality. Remember to always back up your work before implementing significant changes.