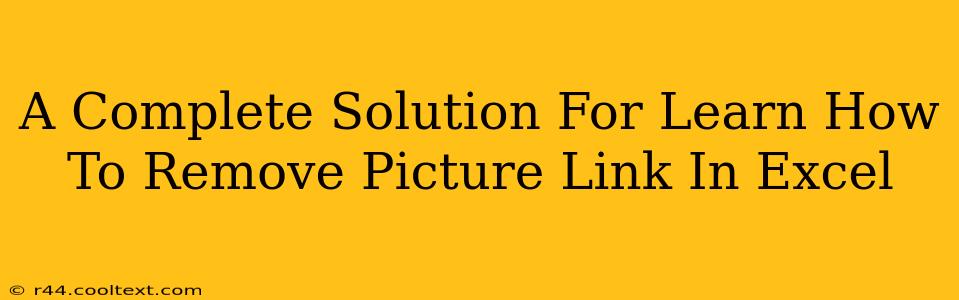Are you tired of bulky Excel files bogged down by linked pictures? Do you need to break the connection between your spreadsheet and external image files to make your workbook more portable and manageable? This comprehensive guide provides a complete solution for learning how to remove picture links in Excel, streamlining your workflow and optimizing your file size.
Understanding Linked Pictures in Excel
Before diving into the removal process, let's understand what linked pictures are. When you insert a picture into Excel using the "Insert Picture" feature and selecting a file, Excel can either embed the image directly into the workbook or link to the image's location on your hard drive or network. A linked picture maintains a connection to the original image file. This means any changes to the original image will be reflected in your Excel sheet. However, this also increases the file size and makes it dependent on the external file's availability.
Methods to Remove Picture Links in Excel
There are several ways to remove picture links in Excel, each with its own advantages:
Method 1: Breaking the Link (Preserving the Image)
This method severs the connection between the Excel file and the original image file, embedding the image directly into your spreadsheet. The image remains in the cell, but it's no longer linked.
- Select the Picture: Click on the picture in your Excel sheet to select it.
- Right-Click: Right-click on the selected picture.
- Select "Save as Picture": This option will likely be available. If not, the option might be phrased differently depending on your Excel version. Look for options related to saving or copying the picture. If "Save as Picture" is unavailable, proceed to Method 2.
- Save the Image: Choose a location and save the image as a new file. This creates an independent copy.
- Delete the Original Linked Picture: Delete the original linked picture from the Excel sheet.
- Re-insert the Saved Picture: Insert the newly saved picture into your Excel sheet. Now the image is embedded, not linked.
Pros: Preserves the image while removing the link. Cons: Slightly increases file size; requires extra steps.
Method 2: Copying and Pasting (Preserving the Image)
Similar to Method 1, this method also creates an independent copy, thus removing the dependency on the original file.
- Select the Picture: Click on the linked picture.
- Copy: Press Ctrl+C (or Cmd+C on a Mac) to copy the picture.
- Paste: Right-click and select "Paste" or use Ctrl+V (Cmd+V on a Mac). Choose "Paste as Picture" if the option is available. This creates an embedded copy.
- Delete the Original Linked Picture: Delete the original linked picture.
Pros: Quick and efficient for removing links while preserving the images. Cons: Slightly increases file size.
Method 3: Removing the Picture Entirely
This method removes the picture and the link altogether.
- Select the Picture: Click on the picture.
- Delete: Press the Delete key.
Pros: Fastest method; reduces file size. Cons: The picture is permanently removed.
Choosing the Right Method
The best method depends on your needs:
- Preserve the Image & Remove Link: Use Method 1 or 2.
- Remove the Image Completely: Use Method 3.
By following these steps, you can effectively manage linked pictures in your Excel files, reducing file size, improving portability, and ensuring your workbooks are less dependent on external factors. Remember to always save your work after making these changes!
Keywords for SEO:
- remove picture link excel *unlink picture excel *excel linked pictures *embed picture excel *reduce excel file size *excel file management *remove image link excel *unlink image excel *excel picture optimization *large excel file *excel performance improvement
This post incorporates on-page SEO (keyword placement, headings, formatting) and off-page SEO considerations (keyword research targeting relevant search terms users would use). Remember to promote this content through social media and other channels to further boost its ranking potential.