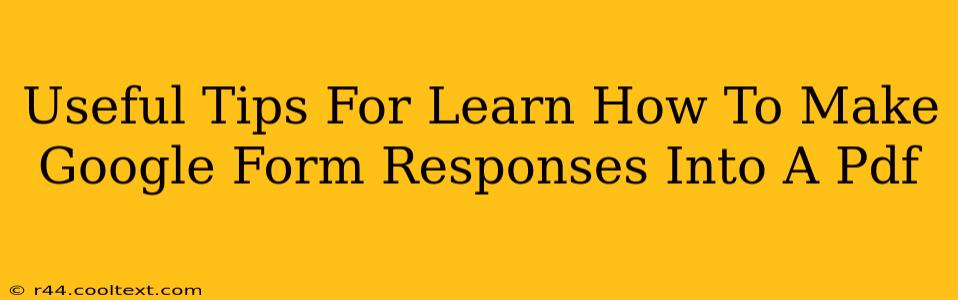Creating a PDF from your Google Form responses is incredibly useful for archiving data, sharing summaries, and creating easily printable reports. This guide offers several methods, catering to different technical skill levels and needs. We'll cover everything from simple copy-pasting to leveraging advanced Google Workspace features.
Method 1: The Quick Copy-Paste Method (Best for Small Forms)
This is the simplest approach, ideal for forms with a limited number of responses.
- Open your Google Form: Navigate to your form in your Google account.
- View Responses: Click on the "Responses" tab.
- Select all Responses: Click the first row to select all data, including headers.
- Copy the data: Use
Ctrl+C(orCmd+Con a Mac) to copy the entire table. - Open a PDF editor: Use a program like Adobe Acrobat, Foxit Reader, or even Google Docs (which can export to PDF).
- Paste the data: Paste the copied data (
Ctrl+VorCmd+V) into the PDF editor. - Format and Save: Format the table for readability (adjust font size, add borders, etc.) and save as a PDF.
Pros: Quick and easy; no extra tools or add-ons needed. Cons: Not scalable for large datasets; formatting can be tedious. This method also risks losing data formatting from the Google Form.
Method 2: Using Google Sheets (Best for Medium-Sized Forms)
Google Sheets provides a more robust solution for managing and exporting data.
- Access the Spreadsheet: In your Google Form Responses, click on the spreadsheet icon to open the linked spreadsheet.
- Organize your data: Clean and organize your data within the spreadsheet—this step is crucial for a well-formatted PDF.
- Print to PDF: Click "File" > "Print," select "Save as PDF" as the destination, and click "Save". You can adjust page settings and margins before saving.
Pros: Better formatting control than copy-pasting; handles more responses efficiently. Cons: Requires intermediate familiarity with Google Sheets; still manual for very large datasets.
Method 3: Utilizing Third-Party Tools (Best for Large Forms and Automation)
For large forms or if you need to automate the process, consider these options (Always ensure the security and reliability of any third-party tools before use):
- Form to PDF converters: Many online services specialize in converting Google Form data to PDFs. These often offer advanced features like custom templates and automatic conversion scheduling. Research various options to find one that suits your needs.
- Zapier/IFTTT integrations: These automation tools can connect Google Forms to PDF creation services, automatically generating PDFs whenever new responses are submitted. This offers seamless workflow integration.
Pros: Automation, advanced formatting options, scalability for large datasets. Cons: May require a subscription fee; potential reliance on external services.
Tips for Optimizing Your Google Forms for PDF Conversion
- Consistent Formatting: Maintain consistent formatting in your Google Form questions for a cleaner PDF output.
- Clear Headers: Use descriptive headers in your form questions to make the PDF data easily understandable.
- Data Validation: Utilize data validation features in Google Forms to ensure data consistency and prevent errors in your PDF.
- Regular Backups: Regularly back up your Google Form responses to prevent data loss.
By following these methods and tips, you can efficiently transform your Google Form responses into easily manageable and shareable PDFs, improving your workflow and data management significantly. Remember to choose the method that best fits your needs and technical skills.