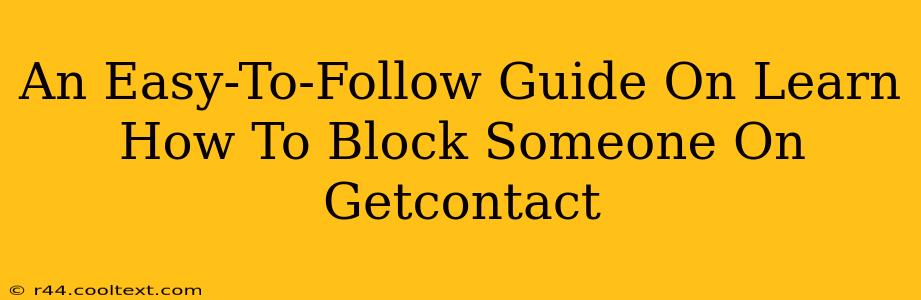GetContact, the app that reveals who's looking up your number, also offers a handy feature to manage unwanted contacts. This guide will walk you through the simple steps of blocking someone on GetContact, ensuring your privacy and peace of mind. We'll cover blocking on both the Android and iOS versions of the app.
Why Block Someone on GetContact?
Before we dive into the how-to, let's quickly discuss why you might want to block someone. There are several reasons you might choose to block a contact on GetContact:
- Privacy Concerns: You may not want a specific individual to see your GetContact profile or your contact information.
- Spam or Harassment: If you're receiving unwanted calls or messages, blocking the number on GetContact can be a part of a larger strategy to mitigate this.
- Unwanted Attention: Sometimes, you just need space. Blocking someone on GetContact is a straightforward way to manage your online interactions.
Blocking a Contact on GetContact: A Step-by-Step Guide
The process for blocking someone is very similar across both Android and iOS. Here's a general guide, with minor variations noted:
Step 1: Locate the Contact
Open the GetContact app and navigate to your contacts list. Find the person you wish to block.
Step 2: Access the Contact's Profile
Tap on the contact's name to open their profile. You'll see various information, including their contact details (if shared) and their GetContact score.
Step 3: Initiate the Block
Look for a "Block" button or option within the contact's profile. The exact wording and location might vary slightly depending on your app version and operating system (Android or iOS). It's usually a readily apparent button or icon.
Step 4: Confirm the Block
Once you tap the "Block" button, you might see a confirmation prompt. This is to ensure you're certain you want to proceed. Confirm your choice.
Step 5: Verification
After blocking the contact, check the profile again to verify that the block was successful. You should see a clear indication that the user is blocked.
Android Specifics: On Android devices, the "Block" button might be located near the top or bottom of the contact profile.
iOS Specifics: On iOS, the button’s placement is generally consistent with the Android version, but the visual style might differ slightly.
What Happens After Blocking Someone?
Once you've blocked someone on GetContact, they will no longer be able to:
- See your GetContact profile information.
- Access your contact details through GetContact.
- Interact with you through the app.
This provides an extra layer of privacy and control over your online interactions. Remember, blocking on GetContact doesn't prevent the person from contacting you through other means, such as a phone call or text message. For more comprehensive blocking, you should also utilize your phone's built-in blocking features.
Beyond Blocking: Managing Your GetContact Privacy
Blocking is just one aspect of managing your privacy on GetContact. Consider these additional steps:
- Review your privacy settings: Ensure your GetContact settings reflect your desired level of privacy.
- Report spam or abuse: If you encounter any inappropriate behavior, use the app's reporting mechanisms.
- Keep your app updated: Regular updates often include new security and privacy features.
By following these simple steps, you can effectively block unwanted contacts and maintain your privacy on GetContact. Remember, your digital well-being is paramount!