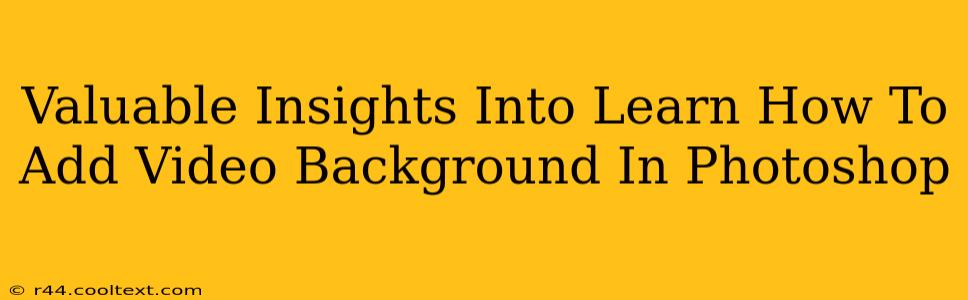Adding a video background to your Photoshop designs can dramatically enhance their dynamism and visual appeal. This technique is perfect for creating eye-catching website banners, social media graphics, and even short video presentations. While it might seem complex, mastering this skill is surprisingly straightforward. This guide provides valuable insights and a step-by-step process to help you achieve professional-looking results.
Understanding the Process: Key Considerations
Before diving into the specifics, let's understand the core principles involved. We'll primarily be using Photoshop's video capabilities to layer a video file beneath your static design elements. This requires careful consideration of file formats, resolution, and performance optimization.
Choosing the Right Video Format
Photoshop supports a variety of video formats, but MP4 is generally recommended for its wide compatibility and efficient compression. Ensure your video is appropriately sized for your intended project; a high-resolution video might slow down your workflow significantly.
Resolution Matching
Matching the video resolution to your Photoshop canvas dimensions is crucial for a seamless blend. A mismatch can lead to stretching or pixelation, ruining the final effect. Always resize your video accordingly before importing it into Photoshop.
Performance Optimization
For large video files, consider reducing the video's bitrate. This reduces the file size without a significant loss in visual quality, improving performance, especially on less powerful systems. You can use video editing software like Adobe Premiere Pro or free alternatives to optimize your videos beforehand.
Step-by-Step Guide: Adding a Video Background in Photoshop
Now, let's walk through the process of adding a video background:
-
Open Photoshop and Create a New Document: Begin by creating a new Photoshop document with the desired dimensions for your project. Consider the aspect ratio for your intended platform (e.g., 16:9 for widescreen).
-
Import Your Video: Go to File > Import > Video Frames to Layers. Select your video file (ideally an MP4) and choose "Import as frames into layers." This imports each frame of your video as a separate layer, which will create a large file. Consider using a shorter video clip if you are working with a system that has limited processing power.
-
Adjust the Video Layer: After importing, you'll find your video frames stacked as layers in the Layers panel. You can now adjust the video's position and scale to fit your canvas perfectly.
-
Add Your Design Elements: Add your design elements (text, images, shapes, etc.) as layers on top of the video layers. Experiment with layer blending modes to achieve different effects. The "Normal" blending mode is often a good starting point.
-
Save Your Work: Once you're satisfied, save your project as a Photoshop file (.PSD) to preserve the layers. You can then export your final design as a video file (using File > Export > Render Video) or as a still image (File > Export > Export As) depending on your project needs.
Troubleshooting Common Issues
-
Lagging Performance: If you experience lagging performance, try reducing the video resolution or using a shorter video clip.
-
Blending Mode Issues: Experiment with different blending modes to achieve the desired visual effect.
-
Video File Compatibility: Ensure your video file is in a format supported by Photoshop.
Beyond the Basics: Advanced Techniques
Once you've mastered the basics, explore these advanced techniques:
-
Looping Videos: For seamless backgrounds, ensure your video loops smoothly. You can achieve this using video editing software before importing it into Photoshop.
-
Masking: Use layer masks to selectively reveal or hide portions of your video background, creating more complex and interesting designs.
-
Animating Text and Graphics: Combine your video background with animated text and graphics for truly dynamic results.
By following these steps and tips, you can successfully add video backgrounds to your Photoshop designs, creating visually captivating and engaging projects. Remember that practice makes perfect; experiment with different videos, blending modes, and design elements to develop your unique style.