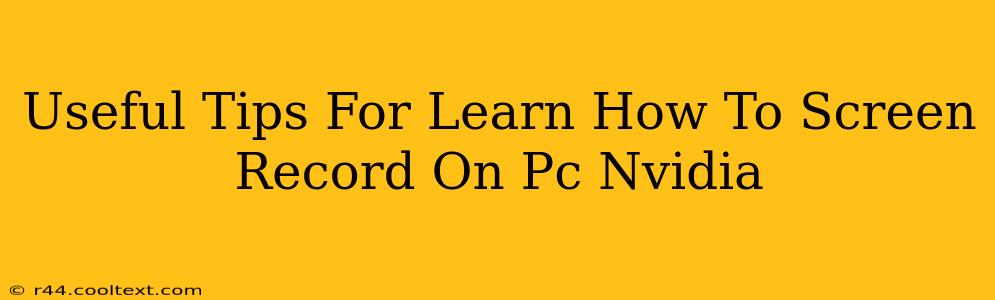Screen recording is a valuable skill for gamers, educators, and anyone needing to share their computer activity. If you have an Nvidia graphics card, you have access to some powerful and easy-to-use screen recording tools. This guide provides useful tips to master screen recording on your PC using Nvidia's capabilities.
Understanding Nvidia's Screen Recording Options
Nvidia offers several ways to capture your screen, catering to different needs and levels of technical expertise. The primary methods include:
-
Nvidia GeForce Experience: This free software suite is often pre-installed on systems with Nvidia graphics cards. It provides a user-friendly interface for recording gameplay and screen activity, making it ideal for beginners. We'll delve into this method in detail later.
-
ShadowPlay: Integrated within GeForce Experience, ShadowPlay enables instant replay recording and manual recording sessions. This offers efficient, low-impact screen recording.
-
OBS Studio (with Nvidia NVENC): OBS Studio is a powerful, open-source streaming and recording software. While more complex than GeForce Experience, it provides extensive customization options. You can leverage Nvidia NVENC (Nvidia Encoder) within OBS for optimal performance during recording.
Step-by-Step Guide: Screen Recording with Nvidia GeForce Experience
GeForce Experience offers the easiest path to screen recording for most users. Here’s a step-by-step guide:
-
Download and Install (if necessary): Ensure GeForce Experience is installed and up-to-date. You can download it from the official Nvidia website. Note: I cannot provide direct download links. Please search "Nvidia GeForce Experience download" on your preferred search engine.
-
Open GeForce Experience: Launch the application.
-
Navigate to the "Share" Tab: Usually located at the top of the interface.
-
Configure Recording Settings: You can adjust the video resolution, frame rate, and bitrate to balance recording quality and file size. Higher settings mean better quality but larger files.
-
Start Recording: Click the large red "Record" button to begin.
-
Stop Recording: Click the same button again to stop recording. Your recording will be saved to your designated location.
Optimizing Your Nvidia Screen Recordings
To get the best results, consider these tips:
-
Choose the Right Resolution and Frame Rate: Select settings appropriate for your system's capabilities and your desired video quality. Avoid excessively high settings if your computer struggles.
-
Adjust Bitrate for File Size and Quality: A higher bitrate yields better quality but larger file sizes. Experiment to find a balance.
-
Use ShadowPlay's Instant Replay: This feature continuously buffers a short period of gameplay, allowing you to quickly save the last few seconds or minutes without interrupting your activity. This is perfect for capturing those amazing gaming moments.
-
Explore OBS Studio (for advanced users): If you need more control over your recordings – including multiple scenes, transitions, and advanced settings – OBS Studio with Nvidia NVENC is the perfect solution.
Troubleshooting Common Issues
-
Low Frame Rate During Recording: Try lowering your recording resolution and bitrate. Closing unnecessary background applications can also improve performance.
-
Audio Issues: Ensure your microphone and speakers are properly configured within GeForce Experience or OBS Studio.
-
File Corruption: Make sure you have sufficient storage space. Also, ensure your system's drivers are up-to-date.
By following these tips and leveraging the power of your Nvidia graphics card, you can easily and efficiently create high-quality screen recordings for any purpose. Remember to experiment and find the settings that work best for your system and needs.