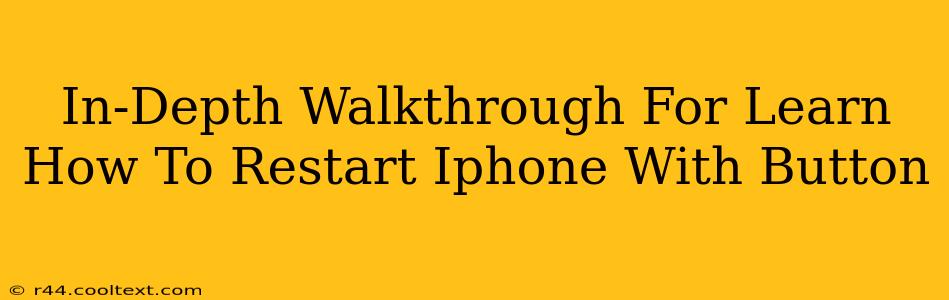Restarting your iPhone can often resolve minor software glitches, improve performance, and fix various unexpected issues. While Apple promotes a more streamlined approach with iOS updates, understanding how to restart your iPhone using the physical buttons remains a valuable skill. This guide provides a comprehensive walkthrough for different iPhone models, ensuring you can troubleshoot effectively regardless of your device.
Why Restart Your iPhone?
Before diving into the how-to, let's understand why restarting your iPhone is a crucial troubleshooting step. A simple restart can often fix:
- Frozen screen: If your screen is unresponsive, a restart is the first step towards recovery.
- App crashes: A misbehaving app might require a device restart to function correctly.
- Slow performance: If your iPhone feels sluggish, restarting can clear temporary files and improve speed.
- Software glitches: Minor software bugs can sometimes be resolved with a restart.
- Network connectivity issues: Sometimes, a restart can re-establish a stable connection to your Wi-Fi or cellular network.
How to Restart Your iPhone (Different Models)
The method for restarting your iPhone varies slightly depending on the model you own. Here's a breakdown:
iPhones with Face ID (iPhone X and later):
- Press and quickly release the Volume Up button.
- Press and quickly release the Volume Down button.
- Press and hold the Side button (power button) until you see the slider to power off.
- Slide to power off.
- After the device is completely off, press and hold the Side button again until the Apple logo appears.
iPhones with Home Button (iPhone 8 and earlier):
- Press and hold both the Side/Power button (located on the right side) and the Home button (located at the bottom) simultaneously.
- Continue holding until you see the slider to power off.
- Slide to power off.
- After the device is completely off, press and hold the Side/Power button again until the Apple logo appears.
Troubleshooting Tips
- If your iPhone is completely unresponsive: If the screen is frozen and you can't follow the above steps, you might need to force restart your device. The process for a force restart is slightly different and involves a longer press of the button combination (refer to your iPhone’s user manual for specifics on force restarting your specific model).
- Battery issues: If you're experiencing frequent restarts or battery drain, consider checking your battery health in Settings > Battery > Battery Health.
- Software updates: Ensure your iPhone is running the latest iOS version. Software updates often include bug fixes and performance improvements.
When to Seek Further Assistance
If restarting your iPhone doesn't resolve your issue, consider the following:
- Check Apple Support: The official Apple website offers comprehensive troubleshooting guides and support resources.
- Visit an Apple Store: If the problem persists, schedule an appointment at your local Apple Store for professional assistance.
By mastering the art of restarting your iPhone, you gain a valuable tool for resolving minor technical hiccups and keeping your device running smoothly. Remember to always refer to your user manual for the most accurate instructions for your specific iPhone model. This detailed walkthrough will help you effectively troubleshoot common iPhone problems.