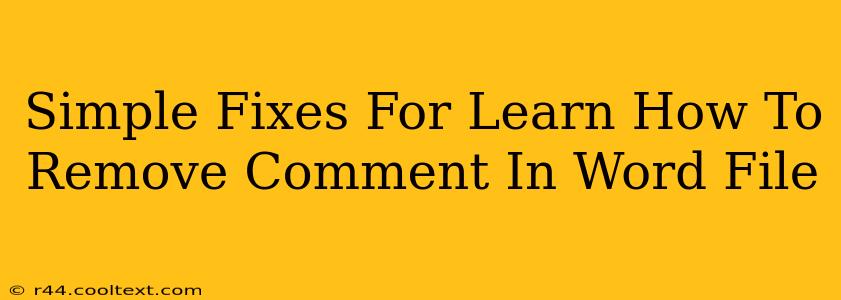Removing comments from your Word document is a simple process, but knowing the exact method can save you valuable time. This guide provides easy-to-follow steps for various scenarios, ensuring your final document is clean and professional. We'll cover multiple approaches, so you can choose the method that best suits your needs.
Understanding Word Comments
Before diving into removal techniques, let's quickly review what comments are in Microsoft Word. Comments are annotations added to a document, typically used for feedback, suggestions, or explanations. They're helpful during collaboration, but once the document is finalized, these comments often need to be removed.
Method 1: Deleting Individual Comments
This is the most straightforward approach if you only have a few comments to remove.
- Locate the Comment: Simply click on the comment balloon to select it.
- Right-Click and Delete: Right-click the selected comment and choose "Delete Comment" from the context menu. Alternatively, you can press the
Deletekey on your keyboard.
This method is ideal for selectively removing specific comments while leaving others intact.
Method 2: Deleting All Comments at Once
If your document is filled with comments and you need a quick cleanup, this method is perfect.
- Navigate to the Review Tab: In the Word ribbon at the top, click on the "Review" tab.
- Locate the "Delete" Option: In the "Comments" group, click the "Delete" button. A dropdown menu will appear.
- Choose "Delete All Comments in Document": Select this option to instantly remove all comments from your Word file. This is a time-saver for heavily commented documents.
Method 3: Using the Find and Replace Function (Advanced)
This advanced technique offers fine-grained control, particularly useful if you need to remove comments containing specific keywords.
- Access Find and Replace: Press
Ctrl + H(orCmd + Hon a Mac) to open the Find and Replace dialog box. - Navigate to the "More >>" Options: Click the "More >>" button to expand the options.
- Select "Special": Click the "Special" button and select "Comment".
- Replace with Nothing: Leave the "Replace with" field empty.
- Click "Replace All": This will replace all comments with nothing, effectively deleting them.
Caution: This method permanently removes all comments. Always back up your document before using this approach.
Preventing Future Comment Clutter
To minimize future comment overload, consider these strategies:
- Clear Comments Before Sharing: Make it a habit to delete comments before sharing the final version of your document.
- Use Track Changes Effectively: Utilize Track Changes for collaborative editing, providing a clearer record of revisions than comments.
- Communicate Clearly: Ensure everyone involved understands the commenting guidelines and the process for cleaning up comments once edits are complete.
By following these methods, you can efficiently remove comments from your Word document and maintain a clean, professional final product. Remember to choose the technique that best aligns with your needs and the number of comments you need to remove.