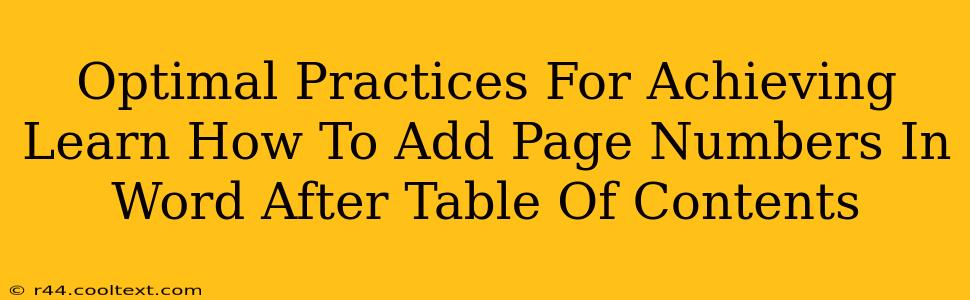Adding page numbers in Microsoft Word, particularly after a table of contents, might seem straightforward, but achieving optimal results requires attention to detail and understanding Word's features. This guide will walk you through the process, ensuring your document looks professional and your page numbering is flawlessly implemented.
Understanding Section Breaks: The Key to Success
The secret to adding page numbers after your table of contents lies in section breaks. These aren't just random breaks; they're crucial for controlling different aspects of your document's formatting, independently. Think of them as dividers allowing you to apply different page numbering styles to different parts of your document without affecting the others.
Why Section Breaks Matter
Without section breaks, attempting to change page numbering after the table of contents will likely affect the entire document. Using section breaks allows you to:
- Start page numbering on a specific page: Begin your main content's page numbering on page 1, even if the table of contents spans several pages.
- Use different page number formats: You can have Roman numerals for your preliminary pages (like the table of contents) and Arabic numerals for the main body.
- Maintain formatting consistency: Changes made to one section won't inadvertently affect other sections.
Step-by-Step Guide: Adding Page Numbers After Table of Contents
Let's break down the process into easy-to-follow steps:
-
Insert a Section Break: Place your cursor at the end of your table of contents. Go to the "Layout" tab and click "Breaks." Choose "Next Page" from the dropdown menu. This creates a section break that starts a new section on the next page.
-
Insert Page Numbers (Section 1): Before proceeding, it's important to ensure your page numbering for the table of contents (Section 1) is correct. If it's not, navigate to the "Insert" tab and click "Page Number." Choose a suitable location and format for the page numbers in this section (likely Roman numerals).
-
Modify Page Numbering (Section 2): Now, place your cursor on the first page of your main body (after the section break). Go to the "Insert" tab and click "Page Number" again. Select "Page Number Format." This will open a dialog box, where you can choose to start at page 1 and use Arabic numerals for this section (Section 2). This is where you'll achieve the desired effect: page numbers start at 1, specifically after the table of contents. You can also choose where your page numbers appear.
-
Fine-Tuning and Consistency: Double-check your page numbering. Word's page numbering tools are robust and generally accurate, but a visual review always helps ensure everything's correctly implemented. Also, consider applying a consistent header or footer style across your sections to enhance visual appeal and consistency.
-
Different Header and Footer: You may have noticed the header or footer is also split into sections. If you want to include a footer or header with the page numbers, make sure you edit the correct section's header or footer, or you might inadvertently affect the other sections.
Troubleshooting Common Issues
- Page numbers don't reset: Ensure you've correctly inserted the section break before modifying page numbers.
- Incorrect page numbering format: Double-check your chosen page numbering format in the "Page Number Format" dialog box.
- Page numbers appear in unwanted locations: Adjust the page number position within the header or footer as needed.
By following these steps and understanding the role of section breaks, you can master the art of adding page numbers in Word after your table of contents, creating professional and polished documents. Remember, consistent practice is key to developing a solid understanding and streamlining your workflow.