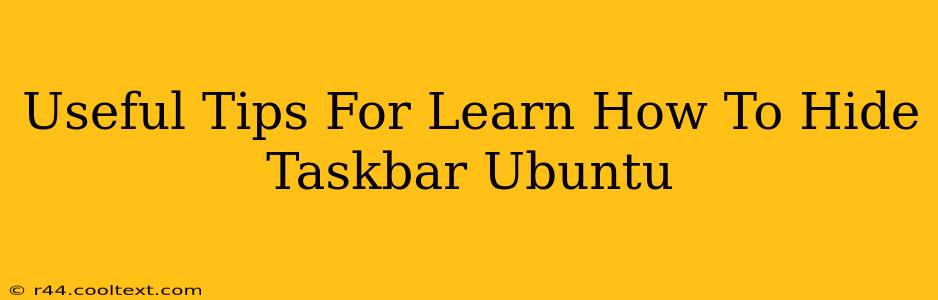Ubuntu, a popular Linux distribution, offers a clean and customizable desktop environment. Many users appreciate the ability to maximize screen real estate, and hiding the taskbar is a great way to achieve this. This guide provides several useful tips and methods for learning how to hide and show your Ubuntu taskbar, ensuring a seamless and efficient workflow.
Understanding the Ubuntu Taskbar
Before diving into the methods, it's helpful to understand what the taskbar actually is in Ubuntu. It's the horizontal bar, usually located at the bottom of your screen, that displays open applications, the system tray (for notifications and system settings), and the application launcher. Hiding it doesn't remove its functionality; it simply removes it from your immediate view.
Method 1: Using the Default Settings
The easiest way to hide your Ubuntu taskbar is often through the built-in settings. This method works across different Ubuntu versions and desktop environments like GNOME.
Steps to Hide the Taskbar using Settings:
- Right-click on an empty space on the taskbar.
- Select "Settings" (or a similar option, depending on your desktop environment). This might be labeled "Top Bar," "Panel Settings," or something similar.
- Look for an option related to "Auto-hide" or "Hide". It might be in a section titled "Behavior," "Appearance," or "Panel."
- Enable the auto-hide option. The taskbar will now disappear after a few seconds of inactivity and reappear when you move your mouse cursor to the edge of the screen where the taskbar is located.
Showing the Taskbar Again:
Simply move your mouse cursor to the edge of the screen where the taskbar was previously located. It will reappear automatically.
Method 2: Using a Third-Party Application (Advanced Users)
While the built-in method is sufficient for most users, some may prefer more advanced customization options. Several third-party applications offer extended taskbar control. However, using these apps should be approached cautiously, ensuring they're from reputable sources to avoid potential security risks. We do not recommend using unofficial or untrusted applications for modifying your system settings.
Caution: Modifying your system using third-party tools can potentially lead to instability if not done correctly. Always back up your important data before making significant system changes.
Troubleshooting Tips
- Taskbar not hiding/showing: If you've enabled auto-hide but the taskbar remains visible, try restarting your Ubuntu system. This often resolves minor graphical glitches.
- Incorrect settings: Double-check your settings within the desktop environment's preferences or the relevant system settings. Ensure the auto-hide option is correctly enabled.
- Conflicting extensions: If you're using extensions or customizations, these might interfere with the taskbar's behavior. Try disabling extensions temporarily to see if it resolves the issue.
Conclusion: Mastering Ubuntu's Taskbar
Hiding the Ubuntu taskbar is a simple yet effective way to gain more screen space. Using the default settings is the recommended and safest approach. By following these tips and troubleshooting methods, you can easily manage your Ubuntu taskbar and personalize your desktop experience for optimal productivity. Remember, always exercise caution when using third-party applications to avoid potential system issues.