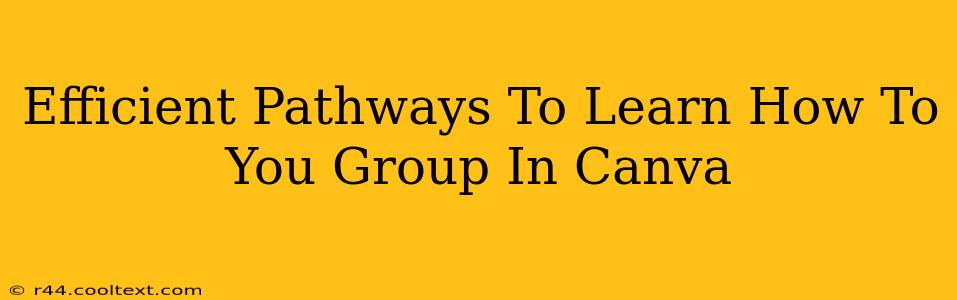Canva, a user-friendly design platform, empowers individuals to create stunning visuals effortlessly. However, mastering its features, such as grouping elements, significantly enhances your design workflow. This guide outlines efficient pathways to learn how to group in Canva, transforming you from a beginner to a confident designer.
Understanding the Power of Grouping in Canva
Before diving into the how, let's understand the why. Grouping in Canva allows you to treat multiple elements as a single unit. This is crucial for:
- Simplified Manipulation: Move, resize, rotate, or duplicate several elements simultaneously without individually selecting each one. Imagine trying to reposition ten small icons – grouping makes this a breeze!
- Organized Design Process: Grouping keeps your workspace tidy and your design elements organized, especially in complex projects. This prevents accidental edits and streamlines your workflow.
- Efficient Editing: Applying effects (like filters or shadows) or changing the color of grouped elements applies to all selected elements at once. This saves time and effort.
Step-by-Step Guide to Grouping in Canva
There are two primary methods for grouping elements in Canva:
Method 1: Using the Selection Tool
- Select Elements: Click on each element you want to group. Hold down the Shift key while clicking to select multiple elements.
- Group Elements: Once all desired elements are selected, right-click and choose "Group" from the context menu. Alternatively, you can find the "Group" option in the top menu bar.
This method is ideal for smaller groups of elements where you can easily select each one individually.
Method 2: Using the Selection Tool and Drag-and-Drop
- Select Elements: Click and drag a box around all the elements you wish to group. This is extremely efficient for selecting multiple elements that are close together.
- Group Elements: Right-click on any selected element within the group and choose "Group" from the context menu, or use the "Group" option in the top menu bar.
This method is a time-saver, especially when dealing with numerous closely positioned elements.
Ungrouping Elements in Canva
Sometimes, you'll need to ungroup elements to edit them individually. The process is straightforward:
- Select the Group: Click on the grouped elements.
- Ungroup: Right-click and select "Ungroup," or use the corresponding option in the top menu bar.
Troubleshooting Common Grouping Issues
- Elements Not Selecting: Ensure you are clicking directly on the element and not accidentally clicking the background.
- Group Not Appearing: Double-check that you've selected all the elements you intend to group before choosing the "Group" option.
- Difficulty Editing Grouped Elements: Remember that when elements are grouped, applying changes affects the entire group. To edit individual elements, you'll need to ungroup them first.
Beyond the Basics: Advanced Grouping Techniques
- Grouping and Layers: Understanding Canva's layering system complements grouping. Experiment with bringing groups forward or backward to control visual hierarchy.
- Grouping for Templates: Mastering grouping is essential when creating reusable Canva templates. Grouping key design elements allows for easy editing and customization.
- Keyboard Shortcuts: Explore Canva's keyboard shortcuts for faster grouping and ungrouping; this will significantly improve your design speed.
By mastering these techniques, you'll significantly elevate your Canva design capabilities, creating more efficient and sophisticated projects. Remember to practice regularly to solidify your skills and build confidence in your design journey.