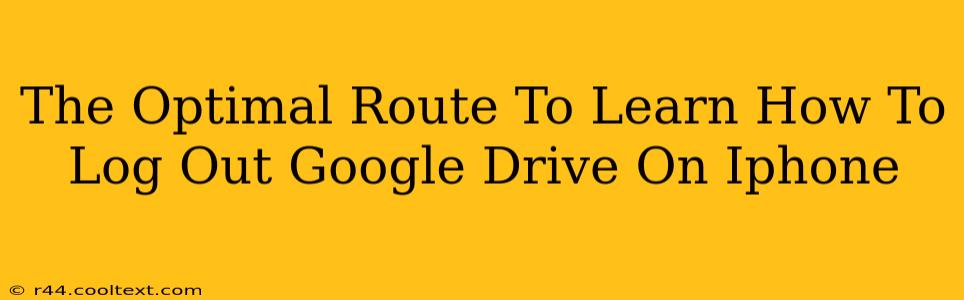Logging out of Google Drive on your iPhone might seem straightforward, but there are nuances depending on your specific needs and the apps you use. This guide provides the optimal route to ensure a complete and secure logout, covering various scenarios.
Understanding the Different Logout Scenarios
Before diving into the steps, it's crucial to understand that "logging out" can mean different things depending on your context:
- Logging out of the Google Drive app: This simply removes your account from the dedicated Google Drive app on your iPhone. Other Google apps, like Gmail or YouTube, will remain logged in.
- Logging out of all Google apps: This signs you out of all Google services on your iPhone, including Drive, Gmail, YouTube, and more. This offers enhanced security.
- Removing Google account from your iPhone completely: This is the most comprehensive approach. It removes not only your Google apps' login but also associated data like contacts and calendar entries synced from your Google account.
Method 1: Logging Out of the Google Drive App Only
This method is best if you want to log out of just the Google Drive app while keeping other Google services active on your phone.
- Open the Google Drive app: Locate and tap the Google Drive icon on your iPhone's home screen.
- Access Settings: Tap your profile picture located in the top right corner of the app.
- Manage Accounts: You might see an option for "Manage accounts". If so, tap it. Otherwise, navigate to "Settings" (usually represented by a gear icon).
- Select Your Account: Choose the Google account you wish to log out of.
- Logout: Look for a button that says "Sign out," "Logout," or a similar phrase. Tap it to confirm your logout.
Method 2: Logging Out of All Google Services
This approach offers better security and is recommended if you share your device or are concerned about unauthorized access. This often involves logging out of your Google account within the device's settings.
- Go to your iPhone Settings: Locate the "Settings" app (typically a grey icon with gears).
- Find Google: Scroll down and tap on "Google" (or the name of the Google account).
- Remove Account: Depending on your iOS version, you might see an option to "Delete Account", "Remove Account" or similar. Tap that option.
- Confirmation: You'll likely receive a confirmation prompt. Review the information and tap to confirm the removal of your Google account.
Method 3: Removing Google Account Entirely (Most Comprehensive)
This method is most thorough. It removes all traces of your Google account from your iPhone, including synced contacts and calendar events. Use this only if you intend to completely disconnect your Google account from your iPhone.
Caution: This will remove all Google data synced to your device. Back up any important information before proceeding. The exact steps for this will depend on your specific iOS version, but generally involves navigating to the same area used in Method 2 and finding a "Delete Account" or "Remove Account" option and then confirming.
Troubleshooting Tips
- App Issues: If you're encountering difficulties logging out, try force-quitting the Google Drive app and restarting your iPhone.
- Outdated App: Ensure your Google Drive app is updated to the latest version from the App Store.
- Contact Google Support: For persistent problems, contact Google's support team for assistance.
This comprehensive guide provides the optimal routes to log out of Google Drive on your iPhone, catering to various user needs and scenarios. Remember to choose the method that best aligns with your security requirements and data management preferences. Remember to always prioritize your online security.