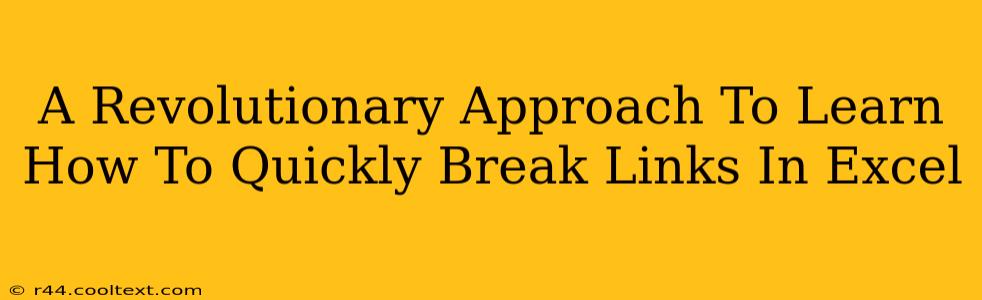Are you tired of wrestling with broken links in your Excel spreadsheets? Do those dreaded "#REF!" errors make your data analysis feel like a never-ending battle? This revolutionary guide will equip you with the skills to quickly and efficiently break links in Excel, saving you valuable time and frustration. We'll explore several methods, from simple manual techniques to powerful automation strategies. Say goodbye to link headaches and hello to streamlined data management!
Understanding Excel Links and Why They Break
Before diving into solutions, let's understand why links break in Excel. Links connect your spreadsheet to external data sources, like other workbooks or even web pages. If that source file is moved, renamed, or deleted, the link in your current spreadsheet becomes broken. This manifests as the dreaded "#REF!" error. Understanding this foundational concept is crucial to proactively managing your links.
Common Causes of Broken Links:
- Relocation of Source Files: The most frequent cause; moving a linked workbook to a different folder breaks the connection.
- File Name Changes: Renaming a source file also invalidates existing links.
- Deleted Source Files: If the source file is deleted, the links referencing it are irreparably broken.
- Incorrect File Paths: Typos or changes in network drives can disrupt link integrity.
Methods to Quickly Break Links in Excel
Now, let's explore the practical methods for resolving this common Excel problem. We'll start with the simplest techniques and progress to more advanced strategies.
1. The Manual Method: Editing Links One by One
This approach is suitable for spreadsheets with a small number of links.
- Identify Broken Links: Excel visually indicates broken links with the "#REF!" error.
- Edit Links (One at a Time): Select the cell displaying the error. Click on the "Data" tab, then "Edit Links." You can then choose to update the link, break the link, or change the source. To break the link, select the broken link and click "Break Link". Repeat for all broken links.
Pros: Simple and straightforward for small datasets. Cons: Tedious and inefficient for large spreadsheets with numerous links.
2. The "Find and Replace" Power Move
For a slightly more efficient manual approach, leverage Excel's "Find and Replace" function.
- Find "#REF!": Press
Ctrl + H(orCmd + Hon Mac) to open the "Find and Replace" dialog. - Replace with Empty Cell: In the "Find what" field, enter "#REF!". Leave the "Replace with" field empty.
- Replace All: Click "Replace All" cautiously. This action permanently removes all instances of #REF!, effectively breaking all corresponding links.
Pros: Faster than editing each link individually. Cons: Still manual and requires careful consideration, as it removes all "#REF!" errors, not just those stemming from broken links. Use with caution!
3. VBA Macros: Automation for the Win
For large spreadsheets with many links, VBA (Visual Basic for Applications) macros provide an automated solution. This requires basic VBA knowledge.
Sub BreakAllLinks()
For Each link In ActiveWorkbook.LinkSources(xlExcelLinks)
link.Break
Next link
End Sub
This macro iterates through all Excel links in the active workbook and breaks them.
Pros: Highly efficient for large datasets; completely automates the process. Cons: Requires VBA programming knowledge.
Proactive Strategies to Prevent Broken Links
Prevention is always better than cure. Here's how you can minimize the occurrence of broken links:
- Absolute Paths: Use absolute file paths when creating links to ensure they remain valid even if files are moved.
- Centralized Data Storage: Store all your source files in a single, organized location.
- Regular Backups: Regularly back up your files to mitigate data loss and potential link breakage.
- Avoid Unnecessary Linking: If possible, avoid creating unnecessary links to minimize the risk of broken links.
Conclusion: Master Your Excel Links
By understanding the causes of broken links and implementing the methods described above, you can significantly improve your Excel efficiency and data management. Choose the method that best suits your skillset and the size of your spreadsheet. Remember, proactive strategies are key to preventing future headaches. Now you're ready to conquer those stubborn broken links and unlock the full potential of your Excel spreadsheets!