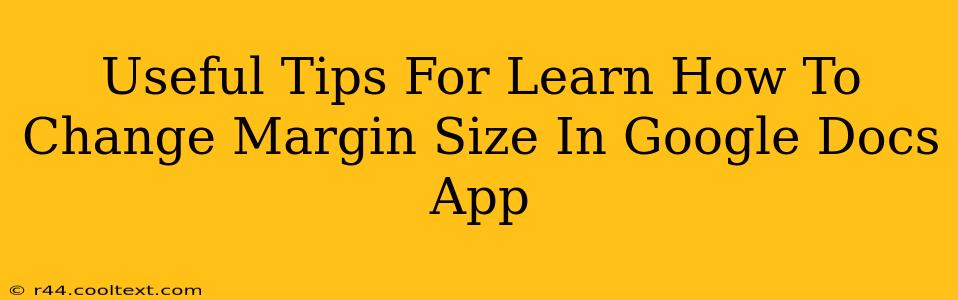Changing margins in Google Docs is a simple yet crucial task for formatting documents, ensuring they look professional and meet specific requirements. Whether you're crafting a formal letter, a research paper, or a creative writing piece, mastering margin control is essential. This guide provides clear, step-by-step instructions and useful tips to help you adjust margins effectively in the Google Docs app.
Understanding Margins in Google Docs
Before diving into the how-to, let's quickly understand what margins are. Margins are the blank spaces surrounding the text on a page. They create visual breathing room, improving readability and overall document aesthetics. Google Docs offers flexibility in adjusting these margins, allowing you to customize them to your needs. Too small, and your text looks cramped; too large, and you waste valuable page space. Finding the sweet spot is key!
How to Change Margins in Google Docs: A Step-by-Step Guide
Here's how to modify your margin sizes within the Google Docs app:
Method 1: Using the Layout Menu
- Open your Google Doc: Begin by opening the document you wish to modify.
- Navigate to "Layout": In the menu bar at the top, click on "File," then select "Page setup." Alternatively, you can click on "Layout" in the menu bar at the top.
- Adjust Margins: You'll see options for "Margins." Choose from preset options like "Normal," "Wide," "Narrow," or "Custom." If you select "Custom," you can manually enter precise measurements (in inches or centimeters) for top, bottom, left, and right margins.
- Apply Changes: Click "OK" to apply your changes. Your document will instantly reflect the new margin settings.
Method 2: Using the Page Setup Dialog Box
This method offers even more granular control:
- Access Page Setup: Click "File," then "Page setup" from the menu bar at the top.
- Detailed Margin Control: In the dialog box, you'll find fields for "Top," "Bottom," "Left," and "Right" margins. Input your desired measurements. You can also specify the paper size and orientation here.
- Apply Changes: Click "OK" to save your changes and see them reflected in your document.
Tips for Effective Margin Management
- Consistency is Key: Maintain consistent margins throughout your document for a professional appearance. Inconsistent margins can look unprofessional and jarring to the reader.
- Consider Your Content: The ideal margin size depends on your content. For example, a formal letter might require wider margins than a casual email.
- Experiment with Different Settings: Don't be afraid to experiment with different margin sizes to find what works best for your document and your personal preference.
- Preview Before Printing: Always preview your document before printing to ensure the margins look as intended.
Beyond the Basics: Advanced Margin Techniques
While the above methods cover the essentials, Google Docs offers further customization options. Exploring these options will allow you to fine-tune your document's layout for optimal readability and visual appeal.
Keywords for SEO Optimization
This post is optimized for keywords including: Google Docs margins, change margins Google Docs, margin size Google Docs, Google Docs margin settings, adjust margins Google Docs app, custom margins Google Docs, how to change margins in Google Docs, Google Docs page setup, Google Docs layout. These keywords are strategically placed throughout the text to enhance search engine optimization (SEO). The use of header tags (H2, H3) also enhances SEO and readability.