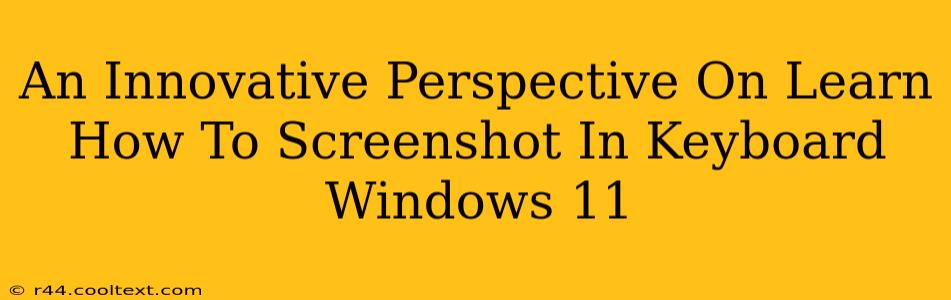Taking screenshots is a fundamental part of using any computer, and Windows 11 offers several convenient ways to do so, especially using your keyboard. This post will explore innovative methods and shortcuts to master the art of screenshotting in Windows 11, going beyond the basics. We'll cover the various keyboard shortcuts available and delve into some lesser-known tricks to enhance your productivity.
Mastering the Basics: Essential Keyboard Shortcuts for Screenshots
Let's start with the fundamental keyboard shortcuts every Windows 11 user should know. These are your go-to methods for quick and easy screenshots:
-
Print Screen (PrtScn) Key: This classic shortcut captures your entire screen and copies it to your clipboard. You can then paste the image (Ctrl+V) into an image editor like Paint or your favorite design program. This is the simplest way to learn how to screenshot in keyboard Windows 11.
-
Alt + Print Screen (PrtScn): This combination captures only the active window – incredibly useful if you need a screenshot of a specific application without the surrounding desktop clutter. It also copies the image to your clipboard, ready for pasting.
-
Windows Key + Print Screen (PrtScn): This is where things get more advanced. This shortcut saves a full screenshot directly to your Pictures folder, within a "Screenshots" subfolder. No clipboard pasting required! This is an excellent method for quickly saving screenshots without interrupting your workflow. This is a key element to understanding how to screenshot in Windows 11 using the keyboard.
Beyond the Basics: Advanced Screenshot Techniques
Now let's move beyond the fundamental shortcuts and explore some more advanced techniques for creating highly targeted screenshots in Windows 11 using your keyboard:
Snipping Tool: A More Precise Approach
While not strictly a keyboard-only method, the Snipping Tool provides far more control over your screenshots. Accessed through the Start Menu (search for "Snipping Tool"), it allows you to select specific areas of your screen, including free-form selections, rectangular selections, window selections, and full-screen captures. This offers significantly more precision than the simple keyboard shortcuts.
The Power of the Game Bar (Windows Key + G):
The Xbox Game Bar, initially designed for gamers, offers a surprisingly useful screenshot function. Activated with the Windows Key + G, it allows you to quickly capture screenshots and even record video clips. While it primarily targets gamers, its screenshot capabilities benefit anyone needing a quick and convenient way to capture screen activity. This is a hidden gem often overlooked when learning how to screenshot in keyboard Windows 11.
Optimizing Your Screenshot Workflow: Tips and Tricks
To truly master the art of screenshotting, consider these helpful tips:
- Customize your screenshot save location: You can adjust where your screenshots are saved via the settings menu. This will further enhance your workflow.
- Explore third-party screenshot tools: Many excellent third-party screenshot tools offer additional features and customization options. Consider options like Greenshot or ShareX for more advanced capabilities.
- Practice regularly: Like any skill, mastering keyboard shortcuts requires practice. The more you use these methods, the quicker and more efficient you'll become.
Conclusion: Screenshot Mastery in Windows 11
Learning how to efficiently take screenshots is a crucial skill for Windows 11 users. By mastering the keyboard shortcuts and exploring advanced tools, you'll significantly improve your productivity and streamline your workflow. Remember to experiment with the different methods to find the ones that best suit your needs and working style. This comprehensive guide provides you with the knowledge needed to become a true screenshot expert in Windows 11!