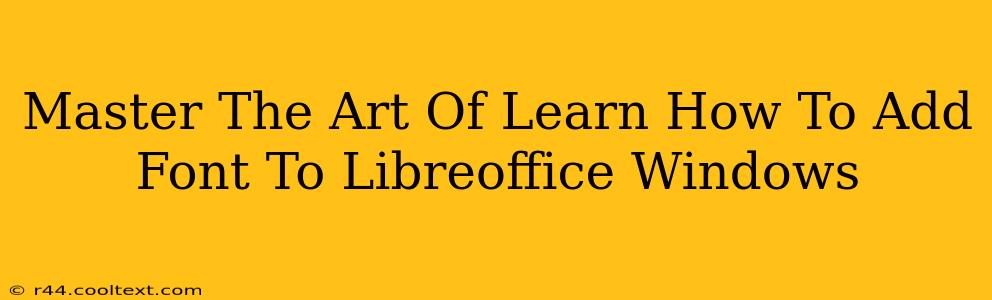Adding new fonts to LibreOffice on Windows can significantly enhance the look and feel of your documents. Whether you're a student crafting a presentation, a professional designing a marketing brochure, or simply someone who wants to personalize their writing, knowing how to manage your fonts is crucial. This comprehensive guide will walk you through the process, ensuring you become a font-master in no time.
Understanding Font Management in LibreOffice
Before diving into the how-to, let's understand the basics. LibreOffice, like other office suites, accesses fonts installed on your Windows operating system. This means that adding a font to your system automatically makes it available within LibreOffice. You don't need to install fonts specifically for LibreOffice; installing them system-wide is sufficient.
Step-by-Step Guide: Adding Fonts to Your Windows System
Here's a clear, step-by-step guide on how to add new fonts to your Windows system, making them instantly accessible in LibreOffice:
1. Locate Your Font File:
First, you need to find the font file (.ttf, .otf, etc.) you want to install. You might have downloaded it from a website, received it as an attachment, or found it on a CD.
2. Open the Fonts Folder:
There are several ways to access your Windows fonts folder. The easiest is to search for "Fonts" in the Windows search bar. This will directly open the Fonts control panel. Alternatively, you can navigate to it manually:
- Control Panel: Open the Control Panel, select "Appearance and Personalization," and then click "Fonts."
- File Explorer: Open File Explorer and navigate to
C:\Windows\Fonts.
3. Add the Font:
Simply drag and drop the font file (.ttf, .otf) into the open Fonts folder. Windows will automatically install the font. You'll see a brief confirmation message.
4. Verify Installation:
After a few seconds, your new font should be available. You can verify this by:
- Checking the Fonts folder: Your newly added font should appear in the list.
- Opening LibreOffice: Launch LibreOffice Writer (or any other LibreOffice application). Go to "Format" > "Fonts" and check if your new font is listed under the font family options.
Troubleshooting Common Issues
- Font Doesn't Appear: If the font still doesn't show up in LibreOffice after installation, try restarting your computer. This often resolves minor system glitches.
- Font Installation Errors: If you encounter errors during installation, ensure you have the necessary administrator privileges. Try running the installation process as administrator.
- Corrupted Font Files: If a font file is corrupted, it won't install correctly. Try downloading the font again from a reliable source.
Optimizing Your Font Library
While adding fonts is exciting, managing a large font library can slow down your system. Consider these tips:
- Regularly Review and Remove Unused Fonts: Uninstall fonts you no longer need to improve system performance.
- Organize Your Fonts: Use folders to categorize your fonts (e.g., Serif, Sans-serif, Script). This makes it easier to find specific fonts.
By following these steps, you'll effectively master the art of adding fonts to LibreOffice on Windows, enhancing your document creation experience and ensuring your projects always look their best. Remember to always download fonts from trusted sources to avoid malware or compatibility issues. Happy designing!