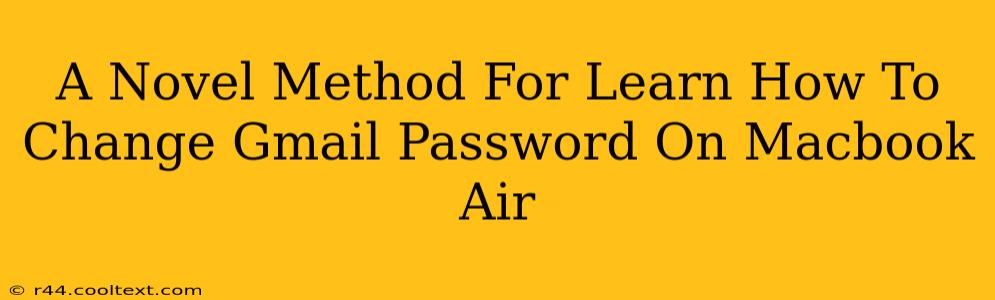Changing your Gmail password on your Macbook Air is a crucial security step, ensuring the protection of your sensitive information. While the process is generally straightforward, this guide offers a novel approach, breaking down the steps with a focus on clarity and ease of understanding, even for less tech-savvy users. We’ll cover multiple methods and troubleshoot common issues.
Understanding the Importance of Regular Password Changes
Before diving into the how, let's address the why. Regularly changing your Gmail password is essential for maintaining online security. A strong, unique password acts as your first line of defense against unauthorized access. Failing to update your password leaves your account vulnerable to hacking, phishing scams, and data breaches. Think of it as changing the locks on your house regularly – better safe than sorry!
Method 1: Changing Your Gmail Password Directly Through the Gmail Interface
This is the most common and arguably easiest method.
Step-by-Step Guide:
-
Open Your Gmail Account: Launch your web browser (Safari, Chrome, Firefox, etc.) on your Macbook Air and navigate to
gmail.com. Log in using your current email address and password. -
Access Google Account Settings: Click on your profile picture located in the top right corner of the Gmail interface. Select "Google Account" from the dropdown menu.
-
Navigate to Security: In the Google Account menu, select "Security." You'll find options related to your account's security settings.
-
Locate Password: Scroll down to the "Signing in to Google" section. You should see a section titled "Password." Click "Change Password."
-
Enter Current and New Passwords: You will be prompted to enter your current Gmail password. Then, you’ll need to create a new password. Ensure your new password meets Google's minimum security requirements (length, complexity, etc.). Remember to write it down in a secure location!
-
Confirm and Save: Confirm your new password, and click "Change Password." Your Gmail password has now been successfully updated.
Method 2: Changing Your Password Through the Google Account App
If you prefer using the Google Account app, the process is similar:
-
Open the Google Account App: Locate and open the Google Account app on your Macbook Air (if you haven’t already downloaded it, you can find it on the App Store).
-
Navigate to Security: Find and tap the "Security" option in the app's main menu.
-
Change Password: Look for "Password" and tap to begin the password change process. Follow the on-screen prompts to enter your old password and create a new one.
Troubleshooting Common Issues
-
Forgotten Password: If you've forgotten your current password, Google provides a password recovery option. You'll likely need to answer security questions or receive a verification code to your recovery email or phone number.
-
Password Doesn't Meet Requirements: Google has specific password requirements (length, character types, etc.). Ensure your password meets these criteria before attempting to change it.
-
Account Issues: If you encounter persistent problems, contact Google Support for assistance.
Tips for Creating a Strong Password
-
Length: Aim for a password that's at least 12 characters long.
-
Complexity: Include a mix of uppercase and lowercase letters, numbers, and symbols.
-
Uniqueness: Avoid using the same password for multiple accounts.
-
Password Manager: Consider using a password manager to securely store and manage your passwords.
By following these steps and incorporating strong password practices, you can effectively and securely change your Gmail password on your Macbook Air, bolstering the security of your online presence. Remember, your online safety is paramount!