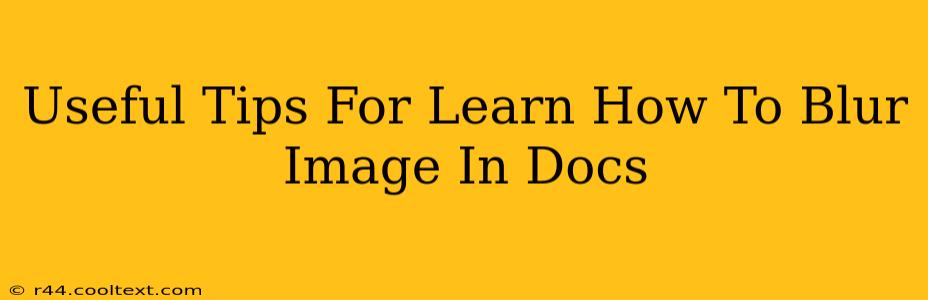Blurring images in Google Docs can be incredibly useful for protecting sensitive information, creating a more visually appealing document, or simply enhancing the overall aesthetic. This guide provides several easy-to-follow methods to achieve professional-looking blurred images within your Google Docs.
Understanding the Importance of Blurring Images in Google Docs
Before diving into the how-to, let's understand why blurring images is a valuable skill. In today's digital world, privacy and visual appeal are paramount. Blurring images allows you to:
- Protect Sensitive Information: Conceal faces, addresses, or other identifying details within an image, ensuring confidentiality.
- Enhance Visual Appeal: Subtly blurring background elements can draw attention to the main focus of your document, making it more aesthetically pleasing and easier to read.
- Comply with Privacy Regulations: In some cases, blurring images might be necessary to comply with data protection regulations.
- Create a Professional Look: A well-blurred image adds a touch of sophistication to your Google Docs, making them appear more polished and professional.
Methods for Blurring Images in Google Docs
Unfortunately, Google Docs doesn't offer a built-in blur function. However, there are several effective workarounds:
1. Blurring Images Before Uploading
This is the most straightforward method. Before inserting the image into your Google Doc, edit it in an external image editor. Many free and paid options are available online and as desktop applications. Popular choices include:
- Canva: A user-friendly design platform with robust image editing tools, including blurring capabilities.
- GIMP (GNU Image Manipulation Program): A powerful, free, and open-source image editor that allows for precise blur control.
- Adobe Photoshop: A professional-grade image editor with advanced blurring features (paid subscription required).
After blurring your image using your preferred software, simply upload the already-blurred image into your Google Doc.
2. Using a Blurring Website or App
Several online tools and mobile apps specialize in blurring images. These usually involve uploading your image, selecting the desired blur intensity, and then downloading the modified version. You can then insert this edited image into your Google Doc. Search for "online image blur" to find many options. Be sure to check user reviews before using any unknown website.
3. Inserting a Semi-Transparent Shape (For Partial Blurring)
For a less intense blur, or to subtly de-emphasize part of an image, consider overlaying a semi-transparent shape.
- Insert a Shape: In your Google Doc, go to "Insert" > "Drawing" > "New".
- Choose a Shape: Select a shape that covers the area you want to blur.
- Adjust Transparency: After drawing the shape, select it. You'll see a transparency slider. Adjust the slider to control the blur effect. A higher transparency value results in a lighter blur.
- Adjust Fill Color: Choose a color that blends well with the underlying image. White or a slightly off-white is often a good choice.
- Save and Insert: Click "Save & Close" and the shape will be inserted into your document.
This method provides a less precise blur, but it's quick and simple for minor adjustments.
Choosing the Right Blurring Method
The best method depends on your needs and technical skills. For precise control and stronger blurring effects, using an external editor or online tool is recommended. The semi-transparent shape method is best for quick, subtle blurring.
This guide provides a comprehensive approach to blurring images in Google Docs, ensuring your documents are both visually appealing and protect sensitive information. Remember to always respect copyright laws when using images.