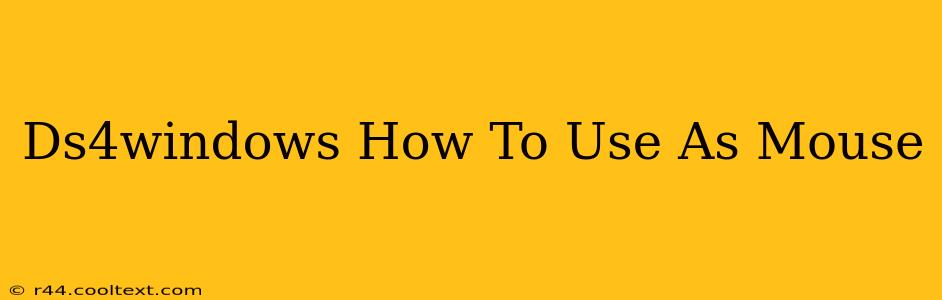Want to use your PlayStation 4 DualShock 4 controller as a mouse? DS4Windows makes it surprisingly easy! This guide will walk you through the setup process, covering everything from installation to advanced configuration. Let's get started!
Downloading and Installing DS4Windows
Before we begin, it's crucial to understand that DS4Windows is a third-party application. It's not officially supported by Sony, but it's widely used and considered safe when downloaded from reputable sources. Always download from the official DS4Windows GitHub page to avoid malware. You'll find the link easily via a Google search.
Once downloaded, the installation is straightforward. Simply run the installer and follow the on-screen prompts. No special permissions or administrator access should be required.
Connecting Your PS4 Controller
After installation, you'll need to connect your DualShock 4 controller to your PC. This can be done in two ways:
- Wired Connection: The most reliable method. Use a standard micro-USB cable to connect your controller to your computer.
- Wireless Connection: Requires a Bluetooth adapter if your computer doesn't have built-in Bluetooth. Pair your controller with your computer following your operating system's Bluetooth pairing instructions.
Configuring DS4Windows for Mouse Functionality
This is where the magic happens. Open the DS4Windows application. You'll see various settings, but we're primarily interested in the "Controllers" tab and the "Profiles" section.
Setting Up Mouse Control
- Select your connected controller: Ensure your PS4 controller is recognized by DS4Windows.
- Choose a Profile: DS4Windows offers pre-configured profiles, but for mouse control, you'll likely want to create a new custom profile. This allows for fine-tuning.
- Configure the Mouse Emulation: Within the profile settings, navigate to the "Output" section. Enable "Mouse Emulation." You'll now see options to assign the right analog stick's movement to control the mouse cursor.
- Adjust Sensitivity: Experiment with the sensitivity settings. Too high, and the cursor will jump erratically. Too low, and it'll be sluggish. Finding the sweet spot is key to comfortable usage.
- Calibration: Fine-tune the cursor movement to ensure smooth and accurate control. DS4Windows usually has built-in calibration tools.
- Button Mapping (Optional): You can map additional buttons for functionalities like left-click, right-click, scrolling, and more.
Troubleshooting Common Issues
- Controller not recognized: Ensure your controller is properly connected and charged. Try restarting your computer and DS4Windows.
- Erratic cursor movement: Adjust the sensitivity settings in the DS4Windows profile. Check for driver conflicts or interfering applications.
- Buttons not responding: Double-check your button mappings and ensure the correct buttons are assigned to the desired actions.
Beyond Basic Mouse Control: Advanced Configurations
DS4Windows allows for advanced customizations. You can:
- Customize Button Functions: Map additional controller buttons for more advanced mouse controls and other actions.
- Adjust Sensitivity Curves: Tailor the response of the mouse cursor to your preferences.
- Create Multiple Profiles: Save different profiles for various games or applications, each with its own unique settings.
By mastering these techniques, you can transform your PS4 controller into a versatile and comfortable alternative to a traditional mouse. Enjoy the enhanced control and unique gaming experience!