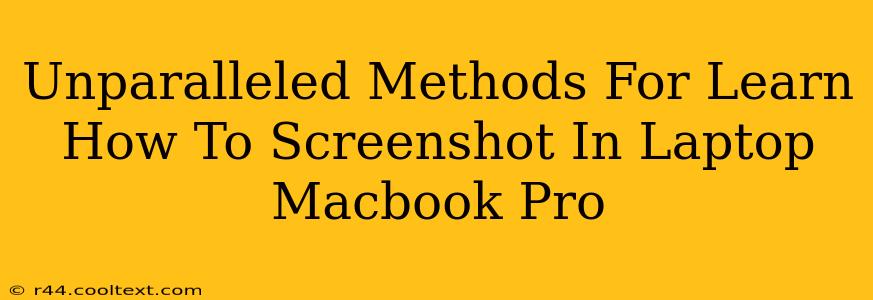Taking screenshots is a fundamental computer skill, and mastering it on your MacBook Pro opens up a world of possibilities, from sharing online tutorials to documenting important information. This guide explores unparalleled methods for learning how to screenshot on your MacBook Pro, ensuring you become proficient in capturing images in various ways. We'll cover the basics, advanced techniques, and troubleshooting tips to make you a screenshot expert.
Mastering the Basics: Screenshot Shortcuts
The most efficient way to take screenshots on a MacBook Pro is using keyboard shortcuts. These shortcuts are designed for speed and efficiency, allowing you to capture images quickly and easily. Here's a breakdown:
Taking a Screenshot of Your Entire Screen:
The simplest method involves pressing Shift + Command + 3. This will instantly capture your entire screen and save it as a PNG file on your desktop. Easy peasy!
Capturing a Specific Section of Your Screen:
Need to grab just a portion of the screen? Press Shift + Command + 4. Your cursor will transform into a crosshair. Click and drag to select the area you want to capture. The screenshot will be saved as a PNG file on your desktop. This is perfect for grabbing specific elements or windows without unnecessary background clutter.
Capturing a Specific Window:
For grabbing the contents of a single window, press Shift + Command + 4, then press the Spacebar. Your cursor will change to a camera icon. Click on the window you wish to capture. A clean screenshot of only the chosen window will be saved to your desktop. This method is ideal for capturing application details or error messages without extraneous screen content.
Advanced Screenshot Techniques: Going Beyond the Basics
Saving Screenshots to a Specific Location:
While the default save location is your desktop, you can customize this. After taking a screenshot using any of the methods above, quickly press Command + Option + V. This will trigger a new window letting you select a different save location and filename.
Using Screenshot Tools in Applications:
Many applications include built-in screenshot functionality. Check the application's menu bar; you might find options to take screenshots within the application itself. This can be particularly useful for capturing specific elements within a complex program.
Capturing Long Screenshots:
Need to capture a webpage or document that extends beyond the visible screen? Press Shift + Command + 6. This will capture a scroll-able screenshot that is saved as a PDF to your desktop. This is invaluable for web designers, researchers, or anyone needing to document long content.
Troubleshooting Common Screenshot Issues
If you encounter problems taking screenshots, check the following:
- Keyboard Conflicts: Ensure no conflicting keyboard settings are interfering with the shortcuts.
- Software Updates: Outdated operating systems might have screenshot bugs; ensure your macOS is up-to-date.
- Third-Party Applications: Some third-party applications may interfere with screenshot functionality; temporarily disable any such programs.
Conclusion: Mastering Your MacBook Pro Screenshots
By mastering these methods and techniques, you'll significantly enhance your productivity and workflow. Remember to practice regularly to build muscle memory with the keyboard shortcuts. Soon, capturing screenshots on your MacBook Pro will be second nature! Remember to share this guide with anyone who could benefit from it. Happy screenshotting!