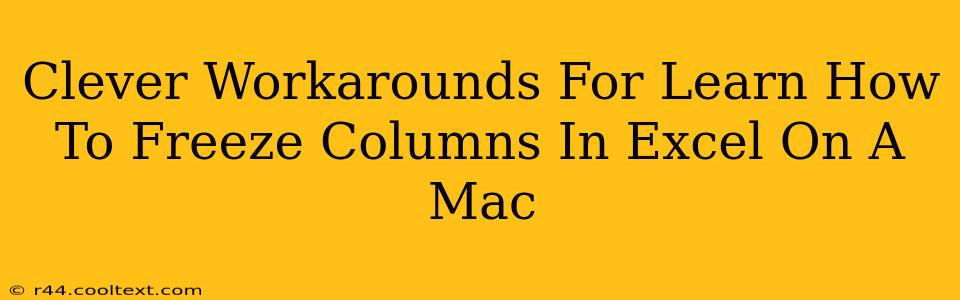Freezing columns in Excel on a Mac is a crucial skill for anyone working with large spreadsheets. It keeps important headers or data visible while you scroll through the rest of your worksheet, boosting productivity and preventing accidental data loss or misinterpretation. While the standard method is straightforward, sometimes you encounter quirks or need alternative approaches. This post explores clever workarounds for freezing columns in Excel on a Mac, perfect for both beginners and experienced users.
Understanding the Standard Method: Freezing Panes
Before diving into workarounds, let's quickly review the standard method for freezing columns in Excel on a Mac. This serves as a baseline for comparison and understanding when alternative approaches become necessary.
- Select the column to the right of the column you want to freeze. For example, if you want to freeze columns A and B, select column C.
- Go to the "View" tab in the menu bar.
- Select "Freeze Panes". This will freeze all columns to the left of the selected column.
This is simple, but sometimes it doesn't quite cut it. Let's explore some alternative scenarios and solutions.
Workarounds for Freezing Columns in Excel on a Mac
1. Freezing Panes Doesn't Work? Check Your Settings
Sometimes, the "Freeze Panes" function might appear unresponsive. This could be due to a conflict with other Excel settings or a corrupted Excel file. Here are a few troubleshooting steps:
- Restart Excel: A simple restart can resolve many minor glitches.
- Check for Updates: Ensure you have the latest version of Microsoft Excel installed. Outdated versions can have bugs that affect functionality.
- Create a New Workbook: If the problem persists, try creating a new Excel workbook and attempting to freeze panes there. If it works in a new workbook, the issue lies within your original file.
2. Freezing Multiple Non-Consecutive Columns
The standard "Freeze Panes" function only freezes consecutive columns. What if you need to freeze columns A, C, and E, but not B or D? You'll need a creative workaround:
- Use the
$symbol for absolute referencing in formulas. This ensures that specific columns remain referenced even when you scroll. For example,=$A1will always refer to column A, regardless of scrolling. - Consider using multiple worksheets. Separate your data into different worksheets, each with a manageable number of columns. This may be simpler than trying to manipulate non-consecutive frozen columns.
- Filter your Data: Using Excel's filter features can effectively display only the columns you need to see while hiding the rest. This isn't technically "freezing," but it achieves the same visual result.
3. Freezing Columns Across Multiple Worksheets
If your data spans multiple worksheets and you want to maintain consistent column freezing across all sheets, the standard method won't suffice. There isn't a built-in Excel feature for this, so a workaround is essential.
- Use VBA (Visual Basic for Applications): This is a powerful, albeit slightly advanced, approach that allows you to create a macro to freeze panes automatically across all your worksheets.
- Manually Freeze Panes on Each Sheet: While time-consuming, this is the simplest solution if you only have a few sheets.
Optimizing Your Excel Experience
Mastering column freezing is just one aspect of efficient Excel use. Explore other features like:
- Data Validation: Prevent errors by controlling the type of data entered into specific cells.
- Conditional Formatting: Highlight cells based on specific criteria to quickly identify important data points.
- Pivot Tables: Summarize and analyze large datasets easily.
By understanding these workarounds and utilizing advanced Excel features, you can significantly enhance your productivity and data analysis capabilities on your Mac. Remember to explore further and master these techniques to unlock the full power of Excel.