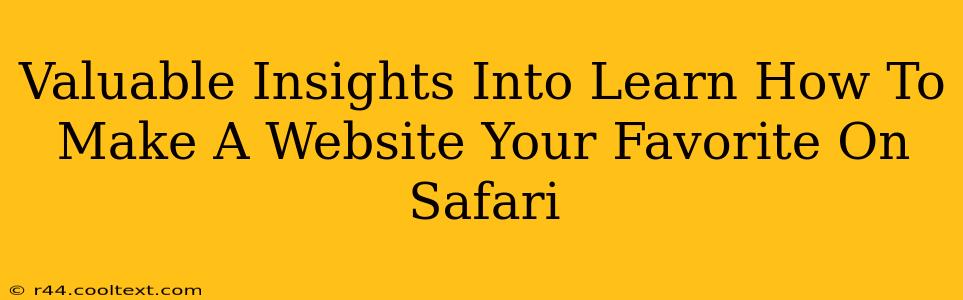Safari, Apple's default browser, offers a seamless browsing experience. But did you know you can customize it to make your favorite websites even more accessible? This guide provides valuable insights into how to make your preferred websites your favorites in Safari, enhancing your browsing efficiency and overall user experience.
Understanding Safari Favorites (Bookmarks)
Before diving into the how-to, let's clarify terminology. In Safari, "favorites" are technically called bookmarks. These are saved links to your frequently visited websites, providing quick and easy access. Managing your bookmarks effectively is crucial for a streamlined browsing experience.
Why Make a Website Your Favorite/Bookmark?
There are several compelling reasons to bookmark your frequently visited websites:
- Instant Access: Avoid the hassle of repeatedly typing URLs. A single click from your bookmarks bar grants immediate access.
- Organized Browsing: Categorize your bookmarks for easy navigation. This is particularly helpful if you regularly use numerous websites.
- Improved Productivity: Streamline your workflow by instantly accessing essential resources, saving valuable time and effort.
- Offline Access (with limitations): While not all content is available offline, some websites allow you to download content for offline viewing. Having it bookmarked makes accessing this content easier.
How to Bookmark a Website in Safari
Bookmarking a website in Safari is incredibly simple. Here’s a step-by-step guide:
-
Open Safari: Launch the Safari browser on your Mac or iOS device.
-
Navigate to the Website: Visit the website you wish to bookmark.
-
Add Bookmark:
- Mac: Click the "Bookmarks" menu and select "Add Bookmark." You can also use the keyboard shortcut Command + D.
- iOS (iPhone/iPad): Tap the share icon (a square with an upward-pointing arrow) and select "Add Bookmark."
-
Name and Organize: Give your bookmark a descriptive name. You can also choose a folder to organize it within. This is especially helpful for managing a large number of bookmarks.
-
Save: Click "Add" to save your bookmark.
Accessing Your Bookmarked Websites
Accessing your bookmarked websites is just as straightforward:
- Bookmarks Bar: If you've added the Bookmarks Bar to your Safari toolbar (View > Show Bookmarks Bar), your bookmarks will be readily visible. Simply click on the desired bookmark to open the website.
- Bookmarks Menu: If the Bookmarks Bar isn't visible, click the "Bookmarks" menu to access your saved bookmarks.
Advanced Bookmark Management Tips
- Create Folders: Organize your bookmarks into folders based on categories (e.g., "Work," "Shopping," "News"). This improves searchability and organization.
- Edit Bookmarks: You can edit the name and URL of existing bookmarks. Simply right-click (or tap and hold) on a bookmark and choose "Edit."
- Import and Export Bookmarks: Transfer your bookmarks between devices or browsers by importing and exporting your bookmarks file (a text file containing your bookmarks data). Safari makes this process relatively simple.
- Use Safari Extensions: Explore Safari extensions that can further enhance your bookmark management experience.
By following these tips and techniques, you can effectively manage your Safari bookmarks, making your favorite websites easily accessible and boosting your browsing efficiency. Remember, efficient bookmark management is key to a productive and enjoyable browsing experience. Now go forth and bookmark!