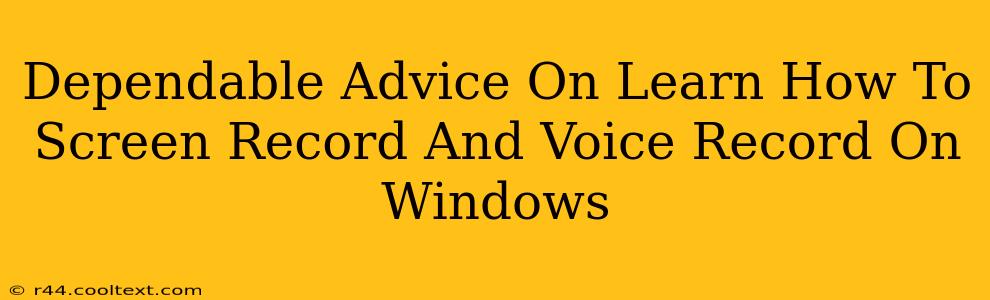Screen recording and voice recording are crucial skills in today's digital world, whether you're creating tutorials, presentations, or simply capturing important moments. Windows offers built-in tools and third-party applications to achieve this seamlessly. This guide provides dependable advice on mastering both screen and voice recording on your Windows PC.
Mastering Screen Recording on Windows
Windows 10 and 11 offer a built-in screen recorder called Xbox Game Bar. This free tool is surprisingly versatile and easy to use, making it perfect for beginners.
Using the Xbox Game Bar for Screen Recording
-
Access the Xbox Game Bar: Press the Windows key + G simultaneously. This will open the Game Bar overlay. If it doesn't appear, you might need to enable it in your Windows settings.
-
Start Recording: Locate the record button within the Game Bar. It usually looks like a small circle with a dot in the middle. Click it to begin recording your screen.
-
Stop Recording: Once you're finished, click the same button again to stop the recording. Your recording will be saved as an MP4 file, typically in your "Videos" folder.
-
Customize Your Recordings: The Xbox Game Bar allows for some customization, such as selecting which audio sources to include (microphone, game audio, etc.). Experiment with these settings to optimize your recordings.
Beyond the Xbox Game Bar: Exploring Third-Party Options
While the Xbox Game Bar is excellent for basic screen recording, more advanced users might benefit from third-party software. These often offer features like:
- Advanced Editing Capabilities: Many screen recorders include basic video editing tools.
- Enhanced Annotation Tools: Add text, arrows, and other visual elements directly to your recordings.
- Scheduling Capabilities: Schedule recordings to automatically start and stop at specific times.
- Multiple Monitor Support: Record across multiple monitors simultaneously.
Popular options include OBS Studio (free, open-source), Camtasia (paid), and Snagit (paid). Research these options to find the best fit for your needs and budget.
Integrating Voice Recording with Your Screen Recordings
Creating engaging screen recordings often involves adding a voiceover. Fortunately, Windows provides straightforward methods for integrating voice recording:
Using the Built-in Voice Recorder
Windows includes a simple voice recorder application. It's not ideal for highly professional recordings, but it's perfect for quick voiceovers:
-
Locate the Voice Recorder: Search for "Voice Recorder" in the Windows search bar.
-
Start Recording: Click the record button to begin recording your voice.
-
Stop Recording: Click the stop button once you've finished.
-
Combine with Screen Recording: Use a video editing software to combine your screen recording and voice recording. Many free and paid options exist, including DaVinci Resolve (free) and Adobe Premiere Pro (paid).
Utilizing External Microphones for Enhanced Audio Quality
For professional-quality audio, consider investing in an external microphone. These typically offer significantly better sound quality than built-in microphones. Connect your external microphone to your computer and select it as the input device in your screen recording and voice recording software.
Optimizing Your Recordings for Maximum Impact
Regardless of the tools you choose, remember these key tips for creating high-quality recordings:
- Clear Audio: Ensure your microphone is positioned correctly to minimize background noise.
- Good Lighting: Well-lit recordings are more engaging.
- Concise Content: Keep your recordings focused and to the point.
- Engaging Presentation: Speak clearly and enthusiastically.
- Proper Editing: Edit your recordings to remove any mistakes or unnecessary footage.
Mastering screen and voice recording is a valuable skill that can greatly enhance your productivity and creativity. By using the right tools and techniques, you can create professional-quality recordings with ease. Experiment with the options presented here, find the perfect workflow for you, and start producing compelling digital content.