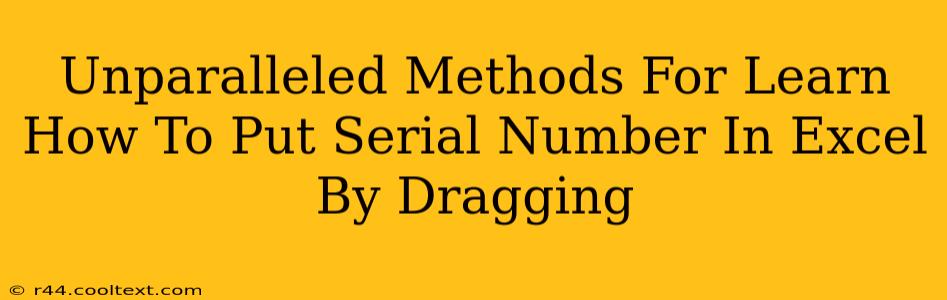Are you tired of manually entering serial numbers into your Excel spreadsheets? Do you dream of a faster, more efficient way to populate your data? Then you've come to the right place! This comprehensive guide will explore unparalleled methods for adding serial numbers in Excel using the simple drag-and-drop functionality. We'll cover various techniques, ensuring you find the perfect solution for your needs, regardless of your Excel expertise.
The Power of the Fill Handle: Your Key to Serial Number Success
The secret weapon in our arsenal is the fill handle, that small square at the bottom right corner of a selected cell. Mastering this little tool will revolutionize your Excel workflow.
Method 1: The Basic Drag-and-Drop for Simple Sequences
This is the simplest method, perfect for creating consecutive numerical sequences.
- Start with the First Number: In the first cell (e.g., A1), type the starting number of your serial sequence (e.g., 1).
- Select the Fill Handle: Click and hold the fill handle of the cell containing your starting number.
- Drag Down (or Across): Drag the fill handle down (for a vertical sequence) or across (for a horizontal sequence) to the desired number of rows or columns. Excel will automatically increment the numbers.
Example: If you drag down to cell A10, you'll have a sequence from 1 to 10.
Method 2: Customizing Your Serial Number Sequence
Need more control? This method allows you to specify the increment.
- Start with Your First Two Numbers: In the first two cells (e.g., A1 and A2), enter the starting numbers of your sequence. For instance, if you want to increment by 2, enter 1 in A1 and 3 in A2.
- Select Both Cells: Select both cells (A1 and A2).
- Use the Fill Handle: Drag the fill handle down to extend the series. Excel will recognize the pattern and continue the sequence with the specified increment.
Example: This method allows for sequences like 1, 3, 5, 7, and so on.
Method 3: Creating Alpha-Numeric Serial Numbers
This powerful technique enables the generation of more complex serial numbers.
- Start with a Pattern: Begin by typing the first few entries in your desired format. For example, if you want serial numbers like "ABC-001", "ABC-002", etc., start by typing "ABC-001" in A1 and "ABC-002" in A2.
- Select and Drag: Select both cells, grab the fill handle and drag down. Excel's intelligent auto-fill will recognize the pattern and continue the sequence.
Example: This is ideal for creating product codes, invoice numbers, or any situation requiring a structured alpha-numeric sequence.
Troubleshooting Common Issues
- Unexpected Sequences: Ensure your starting cells represent the correct pattern. Excel relies on identifying patterns to continue the sequence. If it's not clear, Excel might create an unpredictable sequence.
- Non-Numerical Sequences: The drag-and-drop method works beautifully for numbers but may require manual adjustments for more complex patterns that involve dates or text characters beyond basic alpha-numeric incrementing.
Beyond the Basics: Advanced Techniques
While the drag-and-drop method is incredibly powerful, consider these advanced techniques for even greater efficiency:
Fill SeriesCommand: For complex scenarios, theFill Seriescommand offers more customization options. You can access this via the right-click menu after selecting your initial cells.- Custom Functions (VBA): For extremely specific serial number requirements, consider creating custom functions using Visual Basic for Applications (VBA).
By mastering these techniques, you'll drastically reduce the time spent on data entry, freeing you up to focus on more important tasks. Embrace the power of the fill handle and transform your Excel productivity!