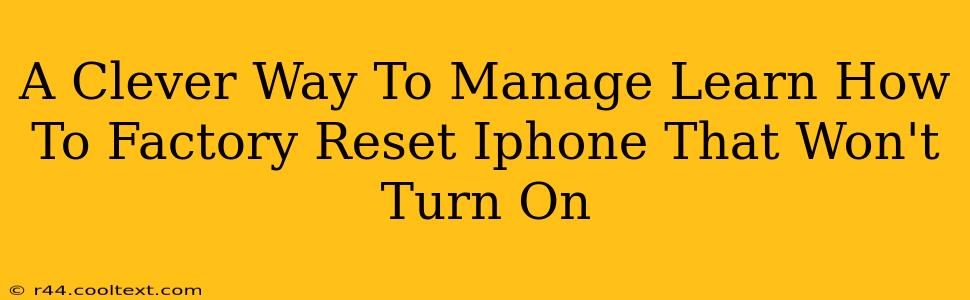Is your iPhone unresponsive? Completely frozen and refusing to power on? Don't panic! While it seems like a lost cause, there's a clever way to regain control and potentially salvage your data, or at least prepare it for a fresh start: a factory reset. This guide explains how to factory reset an iPhone that won't turn on, offering a potential solution to a frustrating problem.
Understanding the Challenge: Why Your iPhone Won't Power On
Before diving into the solution, let's understand why your iPhone might be refusing to turn on. Several factors could be at play:
- Software Glitch: A software bug or corrupted operating system can sometimes freeze your device completely, preventing it from booting up.
- Hardware Failure: A failing battery, damaged power button, or other internal component issues can also cause this problem.
- Water Damage: Liquid damage is a significant culprit, often leading to complete device unresponsiveness.
- Low Battery: Though seemingly obvious, a completely drained battery might prevent your iPhone from powering on, even when plugged in.
The Clever Solution: Factory Resetting via iTunes (or Finder)
Since your iPhone is unresponsive, the standard reset options aren't accessible. This is where using iTunes (for older macOS versions) or Finder (for newer macOS versions and Windows) comes in handy. This method allows you to force a factory reset even when your device is completely frozen.
Here's a step-by-step guide:
-
Connect Your iPhone: Connect your unresponsive iPhone to your computer using the original Apple Lightning cable.
-
Open iTunes or Finder: On your computer, open either iTunes (if you're using an older macOS version) or Finder (macOS Catalina and later, or Windows). Your iPhone should be recognized by the software.
-
Enter Recovery Mode (Crucial Step): This is the key to performing a factory reset on an unresponsive iPhone. While your iPhone is connected, you need to force it into recovery mode. The exact steps depend on your iPhone model:
-
iPhone 8 or later: Press and quickly release the Volume Up button. Press and quickly release the Volume Down button. Then, press and hold the Side button until you see the recovery mode screen.
-
iPhone 7 or 7 Plus: Press and hold both the Side and Volume Down buttons simultaneously until you see the recovery mode screen.
-
iPhone 6s and earlier: Press and hold both the Home and Top (or Side) buttons simultaneously until you see the recovery mode screen.
-
-
Restore Your iPhone: Once in recovery mode, iTunes or Finder will detect it. You'll be prompted to choose between "Update" and "Restore." Select "Restore." This will completely erase your iPhone and reinstall iOS.
-
Wait for the Process to Complete: This can take some time, depending on your internet connection and iPhone model. Do not interrupt the process.
-
Set Up Your iPhone: Once the restore is complete, you'll be able to set up your iPhone as a new device. Keep in mind that all data will be lost, so ensure you have a recent backup if possible.
Important Considerations:
- Data Loss: A factory reset will erase all data on your iPhone. While this is a last resort for unresponsive devices, it's crucial to remember this consequence.
- Backup: If possible, always maintain regular backups of your important data using iCloud or iTunes.
- Hardware Issues: If this doesn't resolve the issue, you might need to seek professional repair to address any underlying hardware problems.
Keywords: Factory reset iPhone, unresponsive iPhone, iPhone won't turn on, iPhone recovery mode, iTunes restore, Finder restore, fix unresponsive iPhone, repair iPhone.
This comprehensive guide covers the essential steps involved in factory resetting an unresponsive iPhone, providing a clear and effective solution to a common problem. Remember to always back up your data whenever possible to avoid data loss.