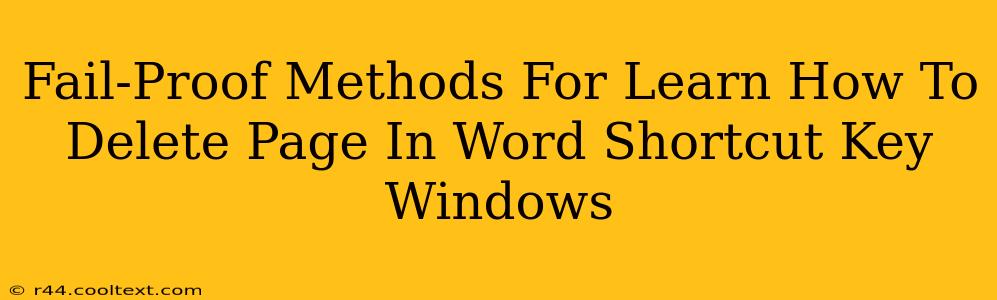Deleting a page in Microsoft Word can seem daunting, especially if you're not familiar with the keyboard shortcuts. This guide provides fail-proof methods, covering various scenarios and ensuring you can efficiently remove pages, boosting your productivity. We'll focus on Windows shortcut keys, making navigation seamless.
Understanding Page Breaks
Before diving into deletion, it's crucial to understand page breaks. A page break is a formatting mark that forces the text following it onto a new page. Knowing where these breaks are located is key to accurately deleting entire pages.
Identifying Page Breaks
Page breaks are usually invisible, but you can make them visible by turning on the "Show/Hide" paragraph marks (¶) feature. This is usually found in the Home tab, under the "Paragraph" section. Click the "Show/Hide" button (it looks like a paragraph symbol). Now you'll see page breaks represented as dotted lines.
Methods to Delete a Page in Word
Here are several reliable ways to delete a page in Microsoft Word, utilizing both mouse and keyboard methods.
Method 1: Using the Delete Key
This is the quickest method if you're already positioned at the start of the page you want to remove.
- Locate the page break: With the "Show/Hide" feature enabled, navigate your cursor to the page break before the page you wish to delete. This is crucial. Deleting at the beginning of a page will delete the page's content, not necessarily the entire page.
- Press the Delete key: This will remove the page break, merging the current page with the following one. The content of the target page will disappear, effectively deleting it.
Method 2: Selecting and Deleting
This method works well if you need more visual confirmation before deleting.
- Select the entire page: Click at the beginning of the page and drag your cursor to the end. Alternatively, you can triple-click anywhere on the page to select the whole thing. You should see the entire page highlighted.
- Press the Delete key: This removes the selected content, including the associated page break.
Method 3: Using the "Go To" Function
The "Go To" function offers precise navigation, particularly useful for deleting specific pages in lengthy documents.
- Press Ctrl + G: This opens the "Go To" dialog box.
- Enter the page number: Type the page number you want to delete. Remember, you want to go to the page before the one you're deleting.
- Click "Go To": This moves your cursor to the page break preceding the target page.
- Press the Delete key: This removes the page break, deleting the page.
Keyboard Shortcuts Summary
For ultimate efficiency, master these keyboard shortcuts:
- Ctrl + G: Opens the "Go To" dialog box.
- Delete: Deletes the selected content or page break.
- Show/Hide ¶: Toggles the display of paragraph marks, including page breaks.
Troubleshooting
- Page won't delete: Double-check you're deleting the correct page break. Ensure the "Show/Hide" feature is enabled for better visualization.
- Accidental deletion: Word's "Undo" function (Ctrl + Z) is your best friend. Use it immediately if you accidentally delete something.
Mastering these methods will significantly streamline your Word document editing process. Efficient page deletion is a crucial skill for any Word user, saving you valuable time and increasing your productivity. Remember to always save your work frequently to avoid data loss.