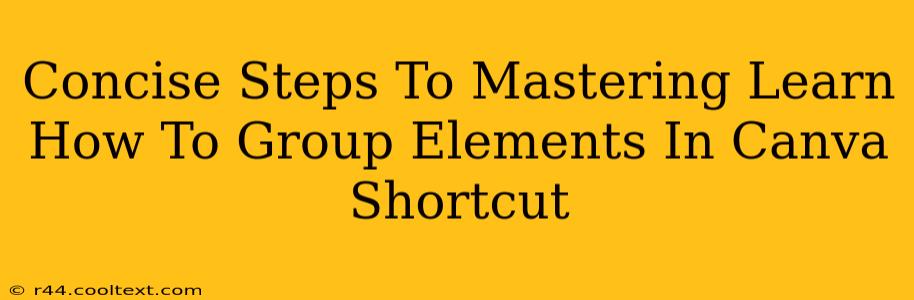Grouping elements in Canva is a fundamental skill that significantly boosts your design efficiency. Whether you're crafting intricate logos, complex layouts, or simply organizing elements on a page, mastering the group function saves time and prevents accidental edits. This guide provides concise steps to mastering this crucial Canva shortcut.
Understanding the Power of Grouping in Canva
Before diving into the shortcuts, let's understand why grouping is so important. Imagine designing a complex infographic with numerous small icons and text boxes. Without grouping, moving or resizing even one element could become a tedious process, requiring individual adjustments. Grouping allows you to treat multiple elements as a single unit, streamlining your workflow.
The Canva Grouping Shortcut: Your Time-Saving Secret Weapon
Canva offers a simple yet powerful keyboard shortcut for grouping:
Select the elements you want to group > Press Ctrl + G (Windows) or Cmd + G (Mac)
That's it! Your selected elements are now grouped, moving and resizing as one.
Step-by-Step Guide:
- Select your elements: Click on each element you wish to group. You can select multiple elements by holding down the Shift key while clicking.
- Use the shortcut: Press
Ctrl + G(Windows) orCmd + G(Mac). Alternatively, you can right-click on a selected element and choose "Group" from the context menu. - Verify the grouping: Try moving or resizing one of the grouped elements. All elements within the group should move or resize together.
Ungrouping Elements: Just as Easy
What if you need to edit individual elements within a group? Ungrouping is just as straightforward:
Select the grouped elements > Press Ctrl + Shift + G (Windows) or Cmd + Shift + G (Mac)
Again, you can also right-click and select "Ungroup."
Advanced Grouping Techniques
- Nested Grouping: You can group groups! This is invaluable for complex designs, allowing for hierarchical organization.
- Grouping and Alignment: Group elements first for precise alignment. Canva's alignment tools work perfectly on groups.
- Grouping and Effects: Apply effects like shadows or filters to entire groups, maintaining consistency.
Mastering Canva: Beyond Grouping
While grouping is essential, exploring other Canva shortcuts and features will further enhance your design skills. Consider learning about:
- Canva's built-in templates: Speed up your design process.
- Customizing fonts and colors: Develop a consistent brand identity.
- Utilizing Canva's vast image library: Access high-quality visuals.
By mastering the simple yet powerful grouping shortcut, along with other Canva techniques, you’ll dramatically improve your design workflow and create stunning visuals efficiently. Start using these shortcuts today and experience the difference!