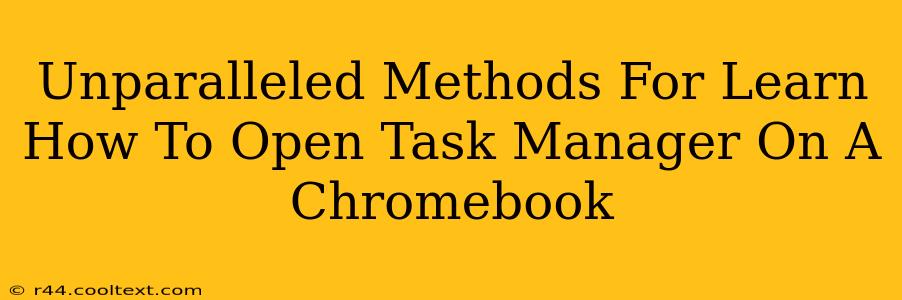Chromebooks, known for their simplicity and speed, sometimes require a bit more digging to access certain functionalities. One such function, crucial for managing running applications and troubleshooting performance issues, is the Task Manager. Unlike Windows or macOS, Chrome OS doesn't have a Task Manager in the traditional sense. However, there are effective ways to access similar functionality. This guide will walk you through unparalleled methods for opening what effectively serves as your Chromebook's Task Manager.
Understanding Chromebook's Approach to Task Management
Before diving into the methods, it's crucial to understand that Chrome OS handles processes differently than traditional operating systems. Chrome OS is built around web apps and utilizes Chrome's built-in process management. Therefore, instead of a standalone Task Manager window, you'll access information through various methods.
Method 1: Using the Chrome Menu for a Quick Overview
This is the quickest and easiest way to get a general overview of your running apps.
- Open Chrome: Make sure you have the Chrome browser open.
- Access the Menu: Click the three vertical dots in the top right corner of the Chrome window.
- Select "More tools": Hover your mouse over this option.
- Choose "Task Manager": This will open a window displaying the processes using your system resources. You can see memory usage, CPU usage, and even force-quit apps if necessary. This is your Chromebook's equivalent to the traditional Task Manager.
Method 2: Keyboard Shortcut for Speedy Access
For power users, a keyboard shortcut provides the quickest access.
- Press
Shift+Esc: This keyboard combination instantly opens the Chrome Task Manager, allowing for immediate process monitoring and management.
Method 3: Identifying Resource-Intensive Apps Through Chrome Settings
While not a direct Task Manager replacement, reviewing Chrome settings helps identify apps consuming significant resources.
- Open Settings: Click the settings icon (usually a gear or three vertical lines) on your Chromebook’s launcher.
- Navigate to "Apps": This section lists all your installed apps.
- Check Resource Usage: Although you won't see precise numbers like in a Task Manager, you can assess which apps might be impacting performance. Frequent freezing or slowdowns might indicate a resource-hungry application.
Troubleshooting Slow Performance on your Chromebook
If your Chromebook is running slowly, use these steps in conjunction with the Task Manager equivalent:
- Close Unnecessary Tabs: Too many open Chrome tabs can significantly slow down performance.
- Restart your Chromebook: A simple restart often resolves temporary glitches.
- Check for Updates: Ensure your Chromebook and Chrome OS are up-to-date.
- Uninstall Unused Apps: Remove applications you no longer use to free up space and improve performance.
Mastering Chromebook's Task Management: Conclusion
While Chrome OS doesn't offer a traditional Task Manager, the methods outlined above provide efficient ways to monitor and manage running applications and troubleshoot performance issues. By utilizing the Chrome menu, keyboard shortcuts, and reviewing app settings, you'll gain full control over your Chromebook's resources. Remember, understanding how your Chromebook manages processes is key to maximizing its performance.