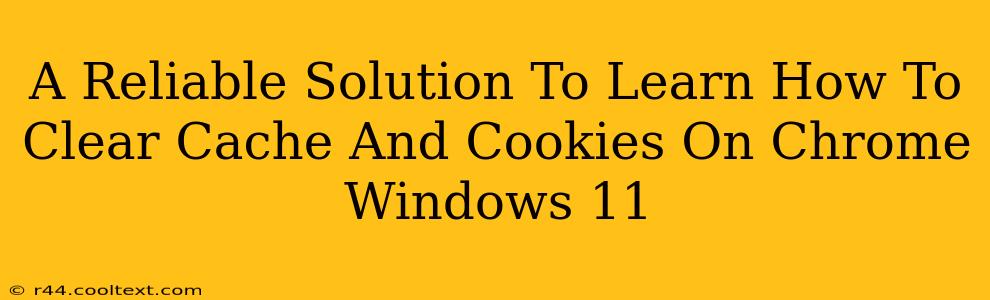Clearing your cache and cookies in Google Chrome on Windows 11 is a simple process that can significantly improve your browsing experience. A cluttered cache and cookies can lead to slower loading times, website display issues, and even security vulnerabilities. This guide provides a step-by-step walkthrough to effectively clear your browsing data, ensuring optimal performance and security.
Why Clear Your Cache and Cookies?
Before diving into the how-to, let's understand why clearing your cache and cookies is essential:
- Improved Website Performance: Cached data, while helpful initially, can become outdated and bloated. Clearing it allows websites to load faster and more efficiently.
- Resolved Display Issues: Outdated cached data can sometimes lead to websites displaying incorrectly or showing older versions of pages. Clearing the cache often resolves these issues.
- Enhanced Security: Cookies can sometimes be exploited for malicious purposes. Regularly clearing them contributes to a safer online experience.
- Accurate Website Tracking: Cookies track your browsing behavior. If you want a fresh start or want your browsing activity to reflect accurately, clearing them is necessary.
Step-by-Step Guide: Clearing Cache and Cookies in Chrome on Windows 11
Here's how to clear your cache and cookies in Chrome on your Windows 11 machine:
-
Open Google Chrome: Launch the Google Chrome browser on your Windows 11 computer.
-
Access Settings: Click the three vertical dots in the top right corner of the Chrome window. This opens the main menu. Select "Settings."
-
Navigate to Privacy and Security: In the Settings menu, scroll down and click on "Privacy and security."
-
Clear Browsing Data: Under "Privacy and security," you'll see "Clear browsing data." Click on it.
-
Customize Your Cleaning: A new window will appear. Here you can customize what you want to clear. Crucially, make sure to select "Cookies and other site data" and "Cached images and files." You can also choose to clear other items like browsing history, download history, etc., depending on your preferences. For a simple cache and cookie clear, these two selections are sufficient.
-
Select Time Range: Choose the time range for which you want to clear the data. Options include "Last hour," "Last 4 hours," "Last day," "Last week," "Last 4 weeks," and "All time." Select the appropriate time frame. For a comprehensive clean, select "All time."
-
Clear Data: Click the "Clear data" button. Chrome will now begin clearing your browsing data. This process may take a few moments, depending on the amount of data you have stored.
-
Confirmation: Once the process is complete, you'll see a confirmation message. Your cache and cookies are now cleared.
Troubleshooting Tips
- Website Still Not Loading Properly?: After clearing your cache and cookies, try restarting your browser. If problems persist, try restarting your computer.
- Data Not Clearing?: Ensure you selected both "Cookies and other site data" and "Cached images and files" before clicking "Clear data."
- Concerns about losing saved passwords?: Chrome will prompt you to re-enter your saved passwords after clearing your cookies.
Conclusion: Maintaining a Clean and Efficient Chrome Experience
Regularly clearing your cache and cookies in Google Chrome on Windows 11 is a simple yet effective way to maintain optimal browsing performance and security. By following these steps, you can enjoy faster loading times, fewer display errors, and a more secure online experience. Remember to follow these instructions regularly to keep your Chrome browser running smoothly!