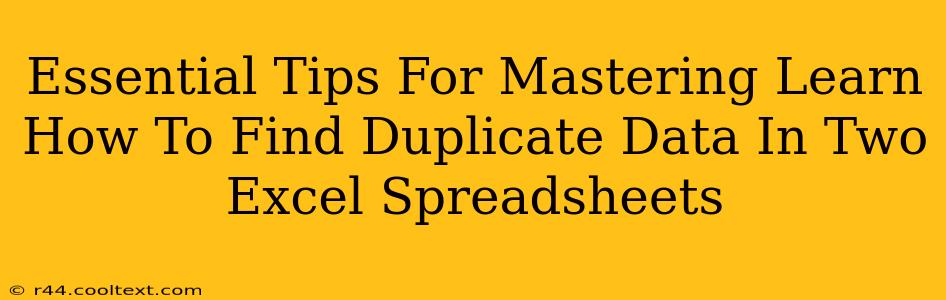Finding duplicate data across two Excel spreadsheets can be a tedious task, especially when dealing with large datasets. However, mastering a few key techniques can significantly streamline this process, saving you valuable time and preventing errors. This guide provides essential tips and methods to efficiently identify and manage duplicate data in your Excel spreadsheets.
Understanding the Challenge: Why Duplicate Data Matters
Duplicate data is a common problem that can lead to inaccurate analysis, inconsistent reporting, and wasted resources. Whether you're working with customer databases, financial records, or inventory lists, identifying and resolving duplicates is crucial for data integrity. Ignoring duplicate data can lead to:
- Inaccurate analysis: Duplicate entries skew statistical calculations and lead to flawed conclusions.
- Redundant data: Storing duplicate information wastes storage space and slows down processing.
- Inconsistent reporting: Duplicate data creates inconsistencies in reports, making it difficult to make informed decisions.
- Data entry errors: Identifying duplicates helps pinpoint potential data entry mistakes.
Methods for Finding Duplicate Data in Two Excel Spreadsheets
Several methods can help you efficiently locate duplicate data across two Excel spreadsheets. The optimal approach depends on the size of your datasets and your comfort level with Excel functions.
1. Using Excel's VLOOKUP Function
The VLOOKUP function is a powerful tool for comparing data across spreadsheets. This function searches for a specific value in the first column of a range and returns a value in the same row from a specified column. Here's how you can use it to find duplicates:
- Prepare your data: Ensure both spreadsheets have a common column (e.g., ID, name, email) used for comparison.
- Insert a helper column: In one spreadsheet (let's say Spreadsheet A), insert a new column next to the common column.
- Use
VLOOKUP: In the helper column's first cell, enter the following formula (adjust cell references as needed):=VLOOKUP(A2,'[Spreadsheet B.xlsx]Sheet1'!$A:$A,1,FALSE). This formula searches for the value in cell A2 of Spreadsheet A in column A of Spreadsheet B. If found, it returns the value; otherwise, it returns an error. - Drag down the formula: Drag the formula down to apply it to all rows. If a value is found (meaning it's a duplicate), the cell will display the value; otherwise, it'll display an error.
- Filter for errors: Filter the helper column to identify rows with errors – these represent unique values in Spreadsheet A that are not in Spreadsheet B. Conversely, matching values indicate duplicates.
Keyword Optimization: VLOOKUP, Excel, duplicate data, find duplicates, spreadsheet comparison, data analysis, data integrity.
2. Combining Spreadsheets and Using Conditional Formatting
This method involves combining both spreadsheets into one and then using conditional formatting to highlight duplicates:
- Combine spreadsheets: Copy the data from both spreadsheets into a single sheet.
- Highlight duplicates: Use Excel's conditional formatting feature to highlight duplicate values in the combined sheet. This typically involves selecting the data range and applying a rule to highlight cells containing duplicate values.
- Review highlighted cells: Examine the highlighted cells to identify the duplicate entries.
3. Using Power Query (Get & Transform Data)
For larger datasets, Power Query offers a more robust and efficient solution. Power Query allows you to easily merge and compare data from multiple sources, quickly identifying duplicates. This method is beyond the scope of this quick guide, but it's a powerful tool worth exploring for advanced users.
Beyond Finding Duplicates: Data Cleaning Best Practices
Once you've identified duplicate data, you'll need to decide how to handle it. Options include:
- Deleting duplicates: Permanently remove duplicate rows.
- Merging duplicates: Combine information from duplicate rows into a single entry.
- Flagging duplicates: Mark duplicate rows for review and further action.
Consistent data cleaning practices are essential for maintaining data integrity. Regularly checking for and addressing duplicate data is vital for the reliability of your data analysis and reporting. Remember to always back up your data before performing any major data manipulation.
Off-Page SEO Considerations:
- Link to relevant articles or tutorials on using Excel functions (VLOOKUP, conditional formatting, Power Query).
- Promote the article on relevant forums and social media groups focused on Excel, data analysis, and data management.
- Build backlinks to this article from other relevant websites or blogs.
This comprehensive guide provides a solid foundation for efficiently finding and managing duplicate data in your Excel spreadsheets. Remember to choose the method that best suits your needs and skill level. Consistent application of these techniques will significantly improve your data accuracy and efficiency.