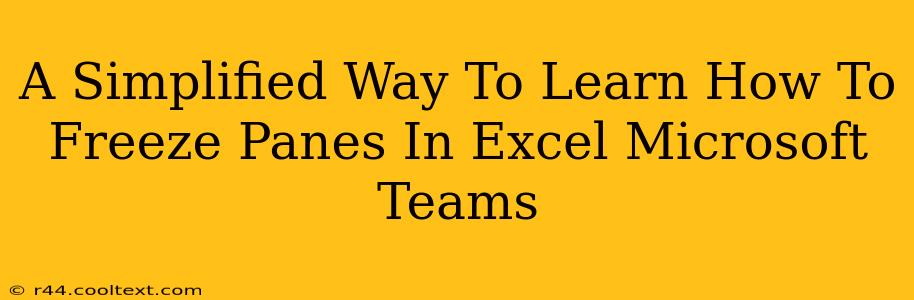Freezing panes in Excel is a game-changer for productivity, especially when working with large spreadsheets. Whether you're collaborating on a project in Microsoft Teams or working solo, this simple trick can significantly improve your efficiency. This guide breaks down how to freeze panes in both Excel and within the context of Microsoft Teams.
Why Freeze Panes?
Before diving into the how, let's understand the why. Freezing panes in Excel keeps certain rows or columns visible while you scroll through the rest of your data. This is incredibly useful when:
- Working with large datasets: Easily keep track of headers or important summary rows while navigating through thousands of entries.
- Collaborating on spreadsheets in Microsoft Teams: Ensures everyone sees the same key information regardless of where they are in the spreadsheet. This is crucial for maintaining context during collaborative editing.
- Analyzing data: Maintain a clear view of your column and row labels, allowing for easier data interpretation and analysis.
Freezing Panes in Excel: A Step-by-Step Guide
Freezing panes is incredibly straightforward. Here’s how to do it:
-
Locate the data: Identify the row and/or column you want to keep visible while scrolling. This is typically the header row and/or the first few columns containing important labels.
-
Select the cell: Click the cell immediately below and to the right of the area you want to freeze. For example, if you want to freeze the first row and first column, click cell B2.
-
Access the Freeze Panes feature: Go to the "View" tab in the Excel ribbon. In the "Window" group, you'll find the "Freeze Panes" option.
-
Freeze: Click "Freeze Panes." Now, when you scroll, the rows above and columns to the left of the cell you selected will remain fixed in place.
Freezing Panes within Microsoft Teams: Seamless Collaboration
Using Excel within Microsoft Teams doesn't change the process significantly. The steps for freezing panes remain the same:
-
Open the Excel file: Open the Excel file you're working on directly within Microsoft Teams.
-
Follow the steps above: Use the same "View" tab and "Freeze Panes" option as described in the previous section.
-
Collaborate effectively: Now, everyone viewing the spreadsheet in Teams will benefit from the frozen panes, ensuring a consistent and clear view of the data. This enhances collaboration and prevents confusion.
Unfreezing Panes
Need to unfreeze your panes? Simply follow these steps:
- Go to the "View" tab.
- Click "Freeze Panes." You'll notice that the option now likely says "Unfreeze Panes." Click it to unfreeze your spreadsheet.
Mastering Excel: Beyond Freezing Panes
Freezing panes is just one of many features that can dramatically improve your Excel proficiency. Explore other time-saving functions to streamline your workflow and boost your productivity. By mastering these tools, you can significantly enhance your data analysis and collaboration capabilities, both independently and within the Microsoft Teams environment.
Keywords:
freeze panes excel, freeze panes microsoft teams, excel tutorial, microsoft teams tutorial, excel tips and tricks, improve excel productivity, collaborative spreadsheet editing, excel collaboration, data analysis excel, large spreadsheet management, freeze panes step by step, unfreeze panes excel, view tab excel, freeze panes shortcut, efficient excel usage.