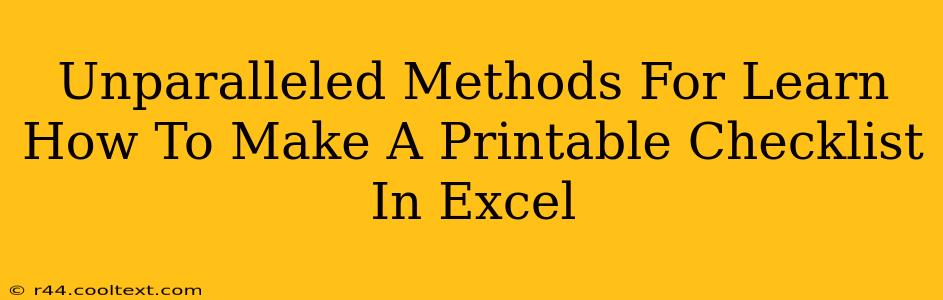Creating printable checklists in Excel might seem daunting, but with the right approach, it's surprisingly straightforward and highly customizable. This guide provides unparalleled methods to master the art of checklist creation in Excel, transforming your task management and organization. We'll cover everything from basic to advanced techniques, ensuring you can create the perfect printable checklist for any need.
Why Choose Excel for Printable Checklists?
Excel offers several advantages for creating printable checklists:
- Accessibility: Almost everyone has access to Excel or a similar spreadsheet program.
- Customization: You have complete control over the layout, formatting, and content of your checklist.
- Functionality: Beyond simple checkboxes, you can incorporate formulas, conditional formatting, and data validation for advanced checklist features.
- Printability: Easily print your checklist in a variety of formats and sizes.
Basic Checklist Creation: Step-by-Step Guide
Let's start with the fundamental method for creating a simple printable checklist in Excel:
-
Open a New Workbook: Launch Microsoft Excel and start with a blank workbook.
-
Add Your Checklist Items: In column A, list each item on your checklist. Be specific and concise. For example, instead of "Grocery Shopping," write "Buy milk, eggs, bread, and cheese."
-
Insert Checkboxes: This is where the magic happens. Here's how to add checkboxes:
- Go to the Developer tab. (If you don't see it, go to File > Options > Customize Ribbon, check the Developer box, and click OK.)
- In the Controls group, click Insert, and choose a Checkbox from the Form Controls section.
- Click in the cell next to each item in column A to insert a checkbox.
-
Format Your Checklist: Enhance readability by:
- Adjusting column widths.
- Using bold text for headings.
- Adding borders to create a clean look.
-
Print Your Checklist: Go to File > Print to print your perfectly formatted checklist.
Advanced Techniques for Enhanced Checklists
Once you've mastered the basics, let's explore some advanced techniques:
1. Conditional Formatting for Visual Cues
Use conditional formatting to highlight completed tasks. For example, you could change the font color of an item to green once its checkbox is checked. This provides instant visual feedback on your progress.
2. Data Validation for Standardized Inputs
Implement data validation to restrict user input, ensuring consistency and accuracy. For instance, you could create a dropdown list of predefined options for certain checklist items.
3. Formulas for Automatic Calculations
If your checklist involves quantifiable elements, leverage Excel's formulas to automate calculations. For example, you could calculate the total number of completed tasks.
4. Creating Multiple Checklists on One Sheet
Save paper and organize multiple checklists efficiently by using different sections on a single Excel sheet. Use clear headings and formatting to separate the checklists visually.
5. Using Templates for Efficiency
Once you've created a checklist you like, save it as a template. This allows you to quickly create new checklists with the same formatting and structure.
Optimizing Your Printable Checklist for Maximum Efficiency
- Keep it Concise: Avoid overwhelming users with too much information.
- Prioritize Clarity: Use clear and unambiguous language.
- Consider the Print Format: Ensure your checklist fits comfortably on a single page.
- Regularly Review and Update: Keep your checklists current and relevant.
By following these unparalleled methods, you'll become proficient in creating effective and efficient printable checklists in Excel. Remember to tailor your checklists to your specific needs and preferences to maximize their effectiveness. Happy organizing!